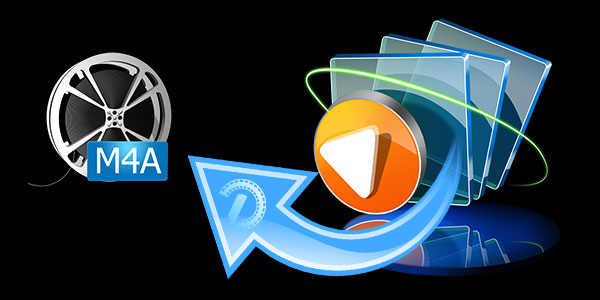
Trying to play the M4A files with Windows Media Player? There are five major solutions that can come to your rescue in such a scenario:
Solution 1: Upgrading your windows media player
If you really want to play your M4A files with windows media player, then try to download the latest version of the player. If not the latest, try to download the Windows Media Player 12/11 which includes full support for M4A files. All the latest versions of windows media player support M4A files and can play them flawlessly.
Solution 2: Play M4A Files with Best Windows Media Player Alternative
If you want to play M4A music but do not pay extra money to Blu-ray/DVD playback, why not turn to the free version of 8K Player?
8K Player is a free M4A player that supports all audio video codecs for Windows Media Player as well as some non-big name codecs, but refuses the way Windows Media Player codec installing patches after patches. What makes this perfect media player stands out among numerous M4A audio players is that it provides the unique function of making gif, adding bookmark, recording video, or looping videon in selected section.
Solution 3: Convert MP4 to WMP compatible format
The reason why Windows Media Player is unable to play the M4A files is because of its incompatibility with the player. Considering that MP3s are universally recognized by Windows Media Player and multimedia devices of virtually all stripes, we thought you would benefit from a guide on how to convert M4A to make your purchased iTunes M4A tracks available as MP3 for universal playability in WMP and other players/devices.
There are various tools available in the market that can convert your M4A files into WMP compatible files. Dimo Video Converter Ultimate is the perfect tool available in the market that can easily convert your M4A files into windows media player compatible files.
It is designed as the worlds's No.1 fast and the state of the art Video Converter, built-in with hardware encoder to make sure that the W4A format is converted to another 30 times faster. Built-in with Media server and ISO maker, capable of sharing all encoded files to mobile devices wirelessly and converting M4A audio to ISO for backup. On top of that, user friendly, free of cost and high efficiency are some of the reasons why people prefer Dimo Video Converter Ultimate.
Free Download Dimo Video Converter Ultimate (Win/Mac):


Other Download:
- Cnet Download: http://download.cnet.com/Dimo-Video-Converter-Ultimate/3000-2140_4-77472903.html
- Soft32 Download: http://dimo-video-converter-ultimate.soft32.com/
- Top4download: http://www.top4download.com/dimo-video-converter-ultimate/nsyrihrb.html
- Softpedia Download: http://www.softpedia.com/get/Multimedia/Video/Encoders-Converter-DIVX-Related/Dimo-Video-Converter-Ultimate.shtml
- windows7download: http://www.windows7download.com/win7-dimo-video-converter-ultimate/bpphgnww.html

Step 2: Dimo Video Converter Ultimate will help you convert M4A to MP3 for WMP with ease. You just need to choose MP3 file from "Format > Audio" to output as the picture shown.
Tip: To get a decent output video quality as you want, you can also click "Settings" icon to adjust video size, bit rate, frame rate, sample rate and audio channels.
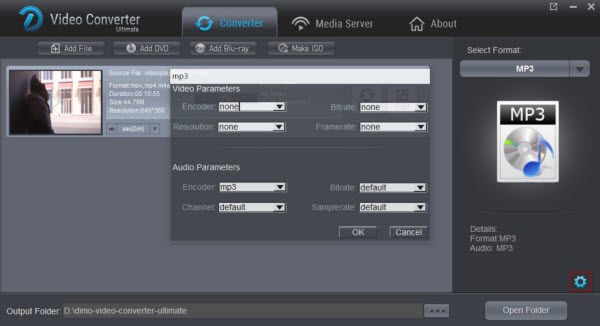
Step 3: When all the settings are OK, go back to the main window and click "Start" to begin converting M4A to MP3 for Windows Media Player. Your file will be instantly converted into the desired format. After you have successfully converted your M4A file into WMP compatible file, you can easily add them to WMP playlist for playing in the Windows Media Player, 8K Player, VLC, QuickTime, or mobile devices.
Solution 4: Convert M4A files to MP3 for WMP using iTunes (Windows/Mac OS X)
Although iTunes isn't the only desktop app capable of converting M4A files to MP3, it remains one of the best (and most recognizable) choices out there. It's easy to use, too.
Step 1: Open import settings
Click Edit menu item and select Preferences. The General tab should be opened by default, otherwise, click on it. Then, click Import Settings "OK" button.
Step 2: Adjust import settings
Click the drop-down to the right of Import Using and select MP3 Encoder. Keep in mind that you can also adjust the bit rate at which your songs will be encoded. The higher the bit rate, the better your tracks will sound, and so of course, the lower the bit rate, the worse your music will sound.
And so, why would anyone ever select low bit rates? The reason is simple: the higher the bit rate, the bigger the file. While that's not as much of an issue as it once was given the increase in storage space since encoding began, some people do own mobile devices with limited space and so in some cases, every saved bit can help.
If space is tight, then we recommend you go with 128kpbs encoding, if you can swing it. If you think you need to go lower (or want to hear how lower bit rates change sound quality), then click Custom next to Setting in the Import Settings window. Then, select the bit rate of your choice from the Stereo Bit Rate drop-down. You can fine tune other settings here as well, or revert to defaults. When you're done, click OK, and then click OK again.
Step 3: Convert
Once you apply the Import settings, select the file you wish to convert in your music library, then click on the File menus, then Convert, and then Create MP3 Version. iTunes will create and automatically place an MP3 version of the song directly beneath it.
Solution 5:Converting your M4a files to MP3 for WMP using Cloud Convert (Web-based)
Cloud Convert, Zamzar, and Online Convert are three web sites that allow you to convert files for free without having to install any software. You simply upload the files you wish to convert, and then the site then converts them for you. You can then download the newly-converted files — no toolbars or add-ons required.
We're going to demonstrate how to use Cloud Convert. This minimalist site allows users to convert files of all types, from audio files and videos to Word documents, and more.
Step 1: Select your M4a file
Head to the main Cloud Convert homepage, click the gray Select Files button, and then select the desired M4A file you wish to convert. Alternatively, click and drag the file you wish to convert from its saved location into the site's conversion window. Clicking the Select Files button directly will open up a File Explorer view of your system, from which you can select your file.
If you click the down button, then you can select from a number of other sources such as DropBox, Google Drive, OneDrive, Box, and a URL.
Step 2: Customize your output settings
Once you've selected your file, you'll be presented with the conversion options screen. Click on the file format arrow, and select the mp3 option from the list of audio formats. Unless specified, Cloud Convert will automatically convert your file into an MP3 at a variable bit rate of between 220 kbps and 250kbps. Much like iTunes, you can click the wrench icon next to the drop-down menu to adjust the file's output settings. From there, you can change the number of audio channels, the sampling frequency, and more. Once you're satisfied with your settings, click the blue Okay button in the bottom-right corner.
Step 3: Convert
Click the red Start Conversion button on the right-hand side. When the conversion process finishes, which should take about 10 seconds with most files, your file will be available for download.
Step 4: Download
The green Download button indicates that your MP3 file is available. You can click directly on the button and your file will be saved in your default downloads folders. Options available from the drop-down arrow include creating a QR code for downloading to a mobile device. If you click on the Create Archive button drop-down, you can include your files in a compressed file of a variety of types.
In conclusion
Dimo Video Convertor Ultimate is the best tool among the above tools to make sure that the M4A format is played as per the user's need and desire. The reasons are elaborated as under:
Stability
Dimo Video Convertor Ultimate is the most stable program as compared to other programs of similar genre and it is due to the fact that the company in this regard makes sure that the best and the most diligent processes are followed to make sure that the program is kept up to date with the technological trends.
Easy to use
Dimo Video Convertor Ultimate is also very easy to use to the layout and the format support as well. The placement of different sections is the best way to ensure that the user who is new to the program can operate it without any issue and problem.
Free Download or Purchase Dimo Video Converter Ultimate:



Kindly Note:
The price of Dimo Video Converter Ultimate for Windows is divided into 1 Year Subscription, Lifetime/Family/Business License: $43.95/Year; $45.95/lifetime license; $95.95/family license(2-4 PCs); $189.95/business pack(5-8 PCs). Get your needed one at purchase page.
Related Software:
BDmate (Win/Mac)
Lossless backup Blu-ray to MKV with all audio and subtitle tracks; Rip Blu-ray to multi-track MP4; ConvertBlu-ray to almost all popular video/audio formats and devices; Copy Blu-ray to ISO/M2TS; Share digitized Blu-ray wirelessly.
DVDmate (Win/Mac)
A professional DVD ripping and editing tool with strong ability to remove DVD protection, transcode DVD to any video and audio format, and edit DVD to create personal movie.
Videomate (Win/Mac)
An all-around video converter software program that enables you to convert various video and audio files to formats that are supported by most multimedia devices.
8K Player (Win/Mac)
A mixture of free HD/4K video player, music player, Blu-ray/DVD player, video recorder and gif maker.
Contact us or leave a message at Facebook if you have any issues.
Related Articles:
- Convert Windows Live Movie Maker Files to AVI
- Why Can't I Play MP4 on Xbox One (S)? Solved
- How to Play MP4 Files on Sony Bravia TV via USB Drive?
- How to add DVD to Kodi (XBMC) Movie Library for playback
- Top 5 Mac MP4 Players to Play MP4 on Mac OS(Sierra) Smoothly
- How to Convert QuickTime MOV to MP4 on Windows or Mac Without Hassle?
No comments:
Post a Comment