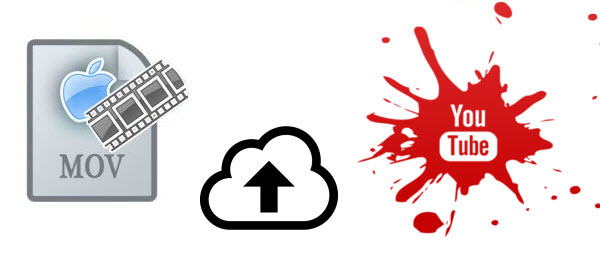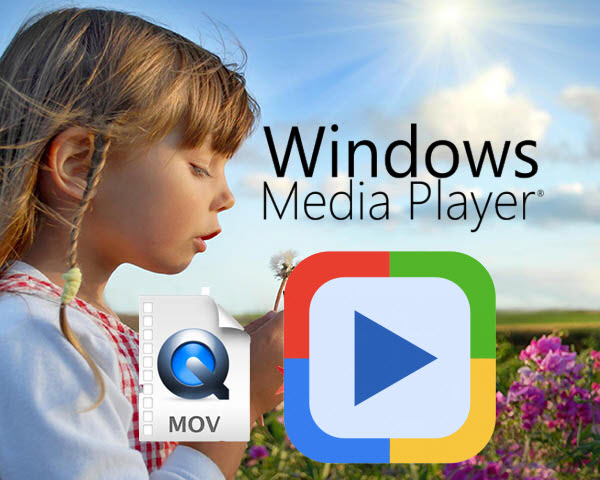YouTube is a video-sharing website on which users can upload, share, and view videos. Suppose that you have just created a YouTube channel and you are excited to upload an mov video on YouTube. However you will notice that the may take long to upload or YouTube may fail to recognize the file. In this case the file could be too long or its audio and video is encoded in other formats. If this happens you don't have to fret since this article aims to give you a solution to put (QuickTime) MOV video to YouTube for sharing with ease.
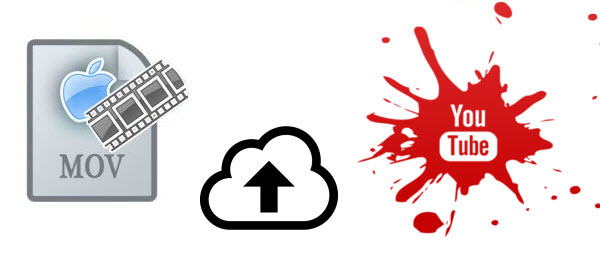 YouTube clearly announce MOV is one of YouTube supported video formats although, MOV is a container format. The video and audio streams stored in different MOV files may be encoded in different ways. YouTube just only recognizes the specific way that the audio and video streams of MOV files are encoded in. So, if your MOV files can't be accepted by YouTube, it may probably be the video & audio codec problem. To upload MOV to YouTube without any hassle, you'd better transcode QT MOV to YouTube most compatible format like .mp4, .flv, .avi, etc..
Dimo Video Converter Ultimate for Mac is an exceptional tool that allows you to convert videos and audios and upload them directly to YouTube. This video converter app can be used as a professional MOV to YouTube converter. With it, you can fast convert SD/HD/4K MOV videos to YouTube compatible format with a proper resolution like 720p( 1280×720), 1080p(1920×1080). It can also upload the media files to Vimeo and Facebook. The process is simple and quick. All you need to do sis to upload the file to the program, convert and upload it to the desired sharing sites.
Besides MOV, it also supporting encoding MP4, MKV, XAVC, MTS, MXF, DivX, VOB, etc files for sharing on YouTube. Plus, with the built-in video editor, it's freely for you to trim the videos into multiple segments with shorter 15 min sections( YouTube has a 15 min limit in usual.). Moreover, it is Blu-ray/DVD toolkit, video editor, media server and a video player. a If you are Windows users, please get Dimo Video Converter Ultimate. Now I share the step-by-step guide to convert the (QuickTime) MOV file and upload it directly to YouTube.
YouTube clearly announce MOV is one of YouTube supported video formats although, MOV is a container format. The video and audio streams stored in different MOV files may be encoded in different ways. YouTube just only recognizes the specific way that the audio and video streams of MOV files are encoded in. So, if your MOV files can't be accepted by YouTube, it may probably be the video & audio codec problem. To upload MOV to YouTube without any hassle, you'd better transcode QT MOV to YouTube most compatible format like .mp4, .flv, .avi, etc..
Dimo Video Converter Ultimate for Mac is an exceptional tool that allows you to convert videos and audios and upload them directly to YouTube. This video converter app can be used as a professional MOV to YouTube converter. With it, you can fast convert SD/HD/4K MOV videos to YouTube compatible format with a proper resolution like 720p( 1280×720), 1080p(1920×1080). It can also upload the media files to Vimeo and Facebook. The process is simple and quick. All you need to do sis to upload the file to the program, convert and upload it to the desired sharing sites.
Besides MOV, it also supporting encoding MP4, MKV, XAVC, MTS, MXF, DivX, VOB, etc files for sharing on YouTube. Plus, with the built-in video editor, it's freely for you to trim the videos into multiple segments with shorter 15 min sections( YouTube has a 15 min limit in usual.). Moreover, it is Blu-ray/DVD toolkit, video editor, media server and a video player. a If you are Windows users, please get Dimo Video Converter Ultimate. Now I share the step-by-step guide to convert the (QuickTime) MOV file and upload it directly to YouTube.
Free Download Dimo Video Converter Ultimate for Mac/Win:

 Other Download:
Guide: How to convert MOV to YouTube format
Step 1. Import MOV files
Launch the MOV converter; drag & drop .mov files to it. Or click the "Add File" button to locate the files you want to add.
Other Download:
Guide: How to convert MOV to YouTube format
Step 1. Import MOV files
Launch the MOV converter; drag & drop .mov files to it. Or click the "Add File" button to locate the files you want to add.
 Step 2. Select output format
This smart app directly offers users an optimized format for YouTube, and you just need to choose the "Select Format" category at the right side of the software window, then select Format > Web, and choose YouTube. Or choose MP4, FLV, AVI format from "Format > Video" or "Format > HD Video" which are all the proper formats.
You can also press the Settings button to adjust the video size, bitrate, frame rate, audio sample rate, etc to optimize the quality.
Step 3. Edit MOV for YouTube
Click Edit button and you can trim, crop or adjust the video with the built-in video editor to get the very part and effect of the movie you want. And if the video clips you've trimmed are still longer than 15 minutes, you can turn to "Trim" to split the MOV video into smaller parts so as to share on YouTube without limit. Just click "Add Trim Maker" button, and set up the start time and end time of the video clip. After that, click OK at the right bottom.
Step 4. Start the conversion
Click "Start" button to start converting (QuickTime) MOV video for uploading to YouTube. After the conversion, click "Open" button to get the exported files and then upload the converted MOV files into YouTube for sharing with your friends, families, and fans.
Step 5. Sign in and give a video description
On the new window that emerges, sign in with your YouTube account. You can sign in with an existing account or you can choose to create a new one. Before uploading your video, you can write something about it (give a brief description). After describing your 4K video, click "Upload" button and your video will be successfully uploaded to YouTube, as you wanted.
Besides sharing converted QT mov on YouTube, you can also watch them on TV or edit them in Premiere as you like.
Free Download or Purchase Dimo Video Converter Ultimate for Mac/Win:
Step 2. Select output format
This smart app directly offers users an optimized format for YouTube, and you just need to choose the "Select Format" category at the right side of the software window, then select Format > Web, and choose YouTube. Or choose MP4, FLV, AVI format from "Format > Video" or "Format > HD Video" which are all the proper formats.
You can also press the Settings button to adjust the video size, bitrate, frame rate, audio sample rate, etc to optimize the quality.
Step 3. Edit MOV for YouTube
Click Edit button and you can trim, crop or adjust the video with the built-in video editor to get the very part and effect of the movie you want. And if the video clips you've trimmed are still longer than 15 minutes, you can turn to "Trim" to split the MOV video into smaller parts so as to share on YouTube without limit. Just click "Add Trim Maker" button, and set up the start time and end time of the video clip. After that, click OK at the right bottom.
Step 4. Start the conversion
Click "Start" button to start converting (QuickTime) MOV video for uploading to YouTube. After the conversion, click "Open" button to get the exported files and then upload the converted MOV files into YouTube for sharing with your friends, families, and fans.
Step 5. Sign in and give a video description
On the new window that emerges, sign in with your YouTube account. You can sign in with an existing account or you can choose to create a new one. Before uploading your video, you can write something about it (give a brief description). After describing your 4K video, click "Upload" button and your video will be successfully uploaded to YouTube, as you wanted.
Besides sharing converted QT mov on YouTube, you can also watch them on TV or edit them in Premiere as you like.
Free Download or Purchase Dimo Video Converter Ultimate for Mac/Win:

 Contact us or leave a message at Facebook if you have any issues.
Related Articles:
Source: QT MOV to YouTube: Convert and Upload MOV to YouTube on Mac
Contact us or leave a message at Facebook if you have any issues.
Related Articles:
Source: QT MOV to YouTube: Convert and Upload MOV to YouTube on Mac
As one of the primary formats for Apple QuickTime, the QuickTime MOV videos are commonly used by Mac users. However, MOV files are always proved to be large and uncompressed file that may take up too much room on your computer or hard drive, even it's not easy to upload to popular video websites like YouTube or share video files with someone who doesn't have a Mac, and so on.
 If so, converting QuickTime MOV to MP4 can be your best choice as MP4 is more flexible than MOV files, it can be opened with almost all media players. Also, this file format is indeed more gadget friendly than its counterpart. Given this, we share ways on how to convert QuickTime movie to MP4 on Windows (10/8/7/Vista), Mac (El Capitan/macOS Sierra) with fastest speed and high quality, so that you can free enjoy your QuickTime MOV files anywhere and anytime.
Here Dimo Video Converter Ultimate for Windows or Mac, a versatile MOV to MP4 conversion program, is highly recommended to convert MOV videos files to MP4 and more other video formats like AVI, M4V, FLV, WMV, MPEG to enjoy the thrill of video. Moreover, its built-in editor allows you to adjust the video effects for better visual enjoyment. Apart from that, using the free build-in media server, you could easily share all converted QuickTime MOV file to any devices with ease.
If so, converting QuickTime MOV to MP4 can be your best choice as MP4 is more flexible than MOV files, it can be opened with almost all media players. Also, this file format is indeed more gadget friendly than its counterpart. Given this, we share ways on how to convert QuickTime movie to MP4 on Windows (10/8/7/Vista), Mac (El Capitan/macOS Sierra) with fastest speed and high quality, so that you can free enjoy your QuickTime MOV files anywhere and anytime.
Here Dimo Video Converter Ultimate for Windows or Mac, a versatile MOV to MP4 conversion program, is highly recommended to convert MOV videos files to MP4 and more other video formats like AVI, M4V, FLV, WMV, MPEG to enjoy the thrill of video. Moreover, its built-in editor allows you to adjust the video effects for better visual enjoyment. Apart from that, using the free build-in media server, you could easily share all converted QuickTime MOV file to any devices with ease.
Free Download Dimo Video Converter Ultimate (Win/Mac):


Other Download:
How to convert QuickTime MOV to MP4 for Playing on Windows or Mac
Step 1. Load MOV to the best video Converter
Free download this fastest QuickTime to mp4 converter for Windows (10/8/7/Vista) on PC or the QuickTime MOV to MP4 converter for Mac version. Run it and click "Add File" to load the QT video files you want to convert.
Step 2 Choose compatible MP4 format
To convert QuickTime file to mp4 format, choose "MP4" from the popping-up windows as the output format after clicking "Select Format" > "Format" > "Video". For the output QuickTime HD MP4 videos, you can also choose HD MP4 from "HD Video".
 Note: For experienced user, if you do know how to tweak the profiles, you can manually adjust the quality and compression options to reduce the mov file size, customize the video settings, etc. using "Setting" button. For novices, you can ignore these since the default settings produces a great result.
Step 3. Start MOV to MP4 conversion
After completing the setup, now, just click the "Start" button to start converting QuickTime .mov file to .mp4.
Wait for the application to convert the MOV file you imported to MP4 (H.264/MPEG-4 AVC). A little blue bar will appear showing the progress of the operation. The conversion process time may take a few minutes or more, vary depending on the size of MOV videos and quality you choose for the MP4 files.
Note: For experienced user, if you do know how to tweak the profiles, you can manually adjust the quality and compression options to reduce the mov file size, customize the video settings, etc. using "Setting" button. For novices, you can ignore these since the default settings produces a great result.
Step 3. Start MOV to MP4 conversion
After completing the setup, now, just click the "Start" button to start converting QuickTime .mov file to .mp4.
Wait for the application to convert the MOV file you imported to MP4 (H.264/MPEG-4 AVC). A little blue bar will appear showing the progress of the operation. The conversion process time may take a few minutes or more, vary depending on the size of MOV videos and quality you choose for the MP4 files.
Free Download or Purchase Dimo Video Converter Ultimate:


 Kindly Note:
The price of Dimo Video Converter Ultimate for Windows is divided into 1 Year Subscription, Lifetime/Family/Business License: $43.95/Year; $45.95/lifetime license; $95.95/family license(2-4 PCs); $189.95/business pack(5-8 PCs). Get your needed one at purchase page.
Contact us or leave a message at Facebook if you have any trouble to convert QuickTime MOV to MP4 file with Windows or Mac.
Related Articles:
Kindly Note:
The price of Dimo Video Converter Ultimate for Windows is divided into 1 Year Subscription, Lifetime/Family/Business License: $43.95/Year; $45.95/lifetime license; $95.95/family license(2-4 PCs); $189.95/business pack(5-8 PCs). Get your needed one at purchase page.
Contact us or leave a message at Facebook if you have any trouble to convert QuickTime MOV to MP4 file with Windows or Mac.
Related Articles:
Windows Media Player has various multimedia functions; it can be used to play movies, documentaries, audio-video clips etc. In some cases, MOV files are not recognized in Windows Media Player. One of the main reasons that MOV files may fail to play is due to technical issues. That may occur when the user does not have the plug-ins needed to play the MOV videos. Another problem could be with the QuickTime MOV codec. Installing a QuickTime player could solve the codec problem. However, the QuickTime player is big-sized, and it will install junks to your computer. In this article, we aim to work out the fastest solution to help you play QuickTime with Windows Media Player smoothly.
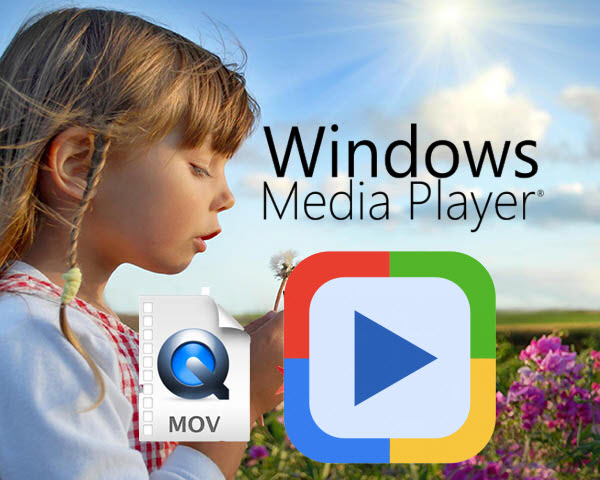 Actually, it's not as difficult as you imagine. What you need is a just a common video converter like Dimo Video Converter Ultimate to help you watch MOV on Windows Media Player without any hassle. And you could get wonderful output files and never worry about out of audio/video sync. More than that, it also provides an access to touch up QuickTime MOV videos, which including trimming, cropping, appending artistic effects and more. If you are Mac users, please turn to Dimo Video Converter Ultimate for Mac (macOS Sierra, OS X El Capitan included). The guide below will teach you how to convert and play MOV on Windows Movie Player so you can open movies with MOV, MP4, Tivo, WMV, Blu-ray and other video files.
Actually, it's not as difficult as you imagine. What you need is a just a common video converter like Dimo Video Converter Ultimate to help you watch MOV on Windows Media Player without any hassle. And you could get wonderful output files and never worry about out of audio/video sync. More than that, it also provides an access to touch up QuickTime MOV videos, which including trimming, cropping, appending artistic effects and more. If you are Mac users, please turn to Dimo Video Converter Ultimate for Mac (macOS Sierra, OS X El Capitan included). The guide below will teach you how to convert and play MOV on Windows Movie Player so you can open movies with MOV, MP4, Tivo, WMV, Blu-ray and other video files.
Free Download Dimo Video Converter Ultimate (Win/Mac):


Other Download:
How to convert QuickTime MOV to Windows Media Player?
Step 1. Add QuickTime MOV video
Start up the QuickTime MOV to Windows Media Player converter, and then click "Add File" to import all QuickTime MOV files.
Step 2. Choose output compatible format with Windows Media Player
Click the "Select Format" menu, select Windows Media Player friendly format as your output video format. There, you can take WMV as your output video format. If you prefer high definition videos, move your mouse pointer to "HD Video" and then choose HD WMV. To get the more compressive file, "MP4" and "HD MP4" can be your better choice.
 Tips: The smart MOV file converter additionally offers some useful edit functions to enhance your video. Click the "Edit" button to explore more features with Dimo Video Converter Ultimate.
STEP 3. Start converting QuickTime MOV to Windows Media Player
Click "Start" button to enable QuickTime MOV to WMV/MP4 conversion for playing with Windows Media Player. The conversion process will take a while, and you'll see an encoding progress bar.
Once finished, click the "Open" button in the main interface and you can locate the encoded MOV files effortlessly. And then you are able to use these files in Windows Media Player as you want.
Free Download or Purchase Dimo Video Converter Ultimate:
Tips: The smart MOV file converter additionally offers some useful edit functions to enhance your video. Click the "Edit" button to explore more features with Dimo Video Converter Ultimate.
STEP 3. Start converting QuickTime MOV to Windows Media Player
Click "Start" button to enable QuickTime MOV to WMV/MP4 conversion for playing with Windows Media Player. The conversion process will take a while, and you'll see an encoding progress bar.
Once finished, click the "Open" button in the main interface and you can locate the encoded MOV files effortlessly. And then you are able to use these files in Windows Media Player as you want.
Free Download or Purchase Dimo Video Converter Ultimate:


 Kindly Note:
The price of Dimo Video Converter Ultimate for Windows is divided into 1 Year Subscription, Lifetime/Family/Business License: $43.95/Year; $45.95/lifetime license; $95.95/family license(2-4 PCs); $189.95/business pack(5-8 PCs). Get your needed one at purchase page.
Contact us or leave a message at Facebook if you have any trouble to convert QuickTime MOV for importing to Windows Media Player as you want.
Related Articles:
Source: Will Windows Media Player play QuickTime MOV? Solved!
Kindly Note:
The price of Dimo Video Converter Ultimate for Windows is divided into 1 Year Subscription, Lifetime/Family/Business License: $43.95/Year; $45.95/lifetime license; $95.95/family license(2-4 PCs); $189.95/business pack(5-8 PCs). Get your needed one at purchase page.
Contact us or leave a message at Facebook if you have any trouble to convert QuickTime MOV for importing to Windows Media Player as you want.
Related Articles:
Source: Will Windows Media Player play QuickTime MOV? Solved!