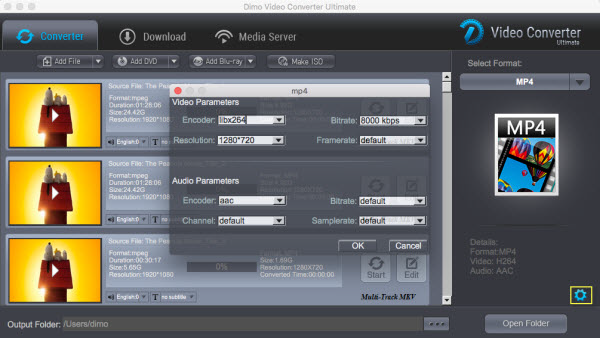With the Pasonomi VR Headset, you can play amazing games, as well as watch 3D movies in your own private cinema, The Pasonomi VR Headset drops you right into the action-and it's only from Pasonomi. You probably have a pile of 3D Blu-ray discs, 2D video recordings/downloads, many 3D movie or video sources like 3D M2TS (from 3D Blu-ray), 3D movies downloaded in 3D MKV/WMV/AVI, 3D YouTube, 3D MTS/AVI shootings from 3D camcorders and so on. However, you may not be content with the digital copy bundled with the 3D Blu-ray disc and those 2D/3D media files aren't supported by Pasonomi VR natively. So, why not reformat the incompatible 2D/3D movies to Pasonomi VR playable format if you are much eager to watch 3D movies on Pasonomi VR via iPhone/Android freely? Just read on to learn the step-by-step guide how to create 3D side-by-side video for Pasonomi VR playback.
 Now, let's proceed. In order to finish all these tasks, here we strongly recommend you try Dimo Video Converter Ultimate for help, a well-known 3D Movie Converter for achieving fast conversion from or to 3D content. It also is a blazing-fast drag-and-drop digital video converter, 4K converter, DVD Ripper, Blu-ray Converter, ISO Maker, Video Editor, Media Player and Media Server, which lets you convert videos/DVDs/Blu-rays to and from virtually any video format out there, with 30X faster conversion speed because of CUDA GPU acceleration.
Because of the playable format of Pasonomi VR have strict requirements, such as: some MKV movie files(downloaded from Internet or some raw Blu-ray rips in MKV) in 2D or 3D SBS(Side-by-Side) work on Pasonomi VR, but the audio has to be encoded in AAC or MP3 for stereo. AC3 audio and DTS Dolby don't seem to work. Whith this top VR video converter, you can re-encode any 2D/3D movie files including DVD/Blu-ray content, FLV, MKV, M4V, MP4, VOB, M2TS, MTS, WMV, MPEG, etc. to VR Headsets (Pasonomi VR included) more compatible 3D formats and make 3D movies accepted by your Pasonomi VR or other any VR Headsets like PS VR, HTC Vive, Google Daydream VR, etc. with ease. If you're using a Mac, please turn to the Mac version here.
Free Download Dimo Video Converter Ultimate (Win/Mac):
Now, let's proceed. In order to finish all these tasks, here we strongly recommend you try Dimo Video Converter Ultimate for help, a well-known 3D Movie Converter for achieving fast conversion from or to 3D content. It also is a blazing-fast drag-and-drop digital video converter, 4K converter, DVD Ripper, Blu-ray Converter, ISO Maker, Video Editor, Media Player and Media Server, which lets you convert videos/DVDs/Blu-rays to and from virtually any video format out there, with 30X faster conversion speed because of CUDA GPU acceleration.
Because of the playable format of Pasonomi VR have strict requirements, such as: some MKV movie files(downloaded from Internet or some raw Blu-ray rips in MKV) in 2D or 3D SBS(Side-by-Side) work on Pasonomi VR, but the audio has to be encoded in AAC or MP3 for stereo. AC3 audio and DTS Dolby don't seem to work. Whith this top VR video converter, you can re-encode any 2D/3D movie files including DVD/Blu-ray content, FLV, MKV, M4V, MP4, VOB, M2TS, MTS, WMV, MPEG, etc. to VR Headsets (Pasonomi VR included) more compatible 3D formats and make 3D movies accepted by your Pasonomi VR or other any VR Headsets like PS VR, HTC Vive, Google Daydream VR, etc. with ease. If you're using a Mac, please turn to the Mac version here.
Free Download Dimo Video Converter Ultimate (Win/Mac):
 Other Download:
How to convert 2D/3D movies to SBS video for viewing on Pasonomi VR
Step 1. Add video files to the 3D Video Converter for Pasonomi VR
You are provided two methods to add files for the 3D making task:
a. Directly drag & drop 2D/3D video in any format
b. Click the "Add File" button in this app's pane
You are here allowed to import more than one video files for your 3D movie creating project one by one.
Other Download:
How to convert 2D/3D movies to SBS video for viewing on Pasonomi VR
Step 1. Add video files to the 3D Video Converter for Pasonomi VR
You are provided two methods to add files for the 3D making task:
a. Directly drag & drop 2D/3D video in any format
b. Click the "Add File" button in this app's pane
You are here allowed to import more than one video files for your 3D movie creating project one by one.
 Step 2. Choose SBS 3D video as your output format for Pasonomi VR
Almost all popular output formats are provided in the format list of the video converter. To watch mvoies on Pasonomi VR with 3D effects, you can choose MP4 or MOV from "Select Format > Format > Video" or "Select Format > Format > HD Video" as output format.
Note: Although there are some profiles created by the application like Gear VR, HTC Vive, Oculus Rift and even the new added PS VR, we can always change some parameters of resolution, compression, audio, etc. 3D movies should be encoded "full side-by-side" with a 1:1 pixel aspect ratio. Content mastered at 1920×1080 compressed side--by--side 3D should be resampled to 1920×540 resolution full side--by--side resolution. We also recommend using a higher bit rate than a typical web stream at that resolution, as the pixels in your video will be magnified on the phone's screen. The optimal bit rate is content dependent, and many videos can get by with less, but 5 Mb/s should give good quality.
Step 2. Choose SBS 3D video as your output format for Pasonomi VR
Almost all popular output formats are provided in the format list of the video converter. To watch mvoies on Pasonomi VR with 3D effects, you can choose MP4 or MOV from "Select Format > Format > Video" or "Select Format > Format > HD Video" as output format.
Note: Although there are some profiles created by the application like Gear VR, HTC Vive, Oculus Rift and even the new added PS VR, we can always change some parameters of resolution, compression, audio, etc. 3D movies should be encoded "full side-by-side" with a 1:1 pixel aspect ratio. Content mastered at 1920×1080 compressed side--by--side 3D should be resampled to 1920×540 resolution full side--by--side resolution. We also recommend using a higher bit rate than a typical web stream at that resolution, as the pixels in your video will be magnified on the phone's screen. The optimal bit rate is content dependent, and many videos can get by with less, but 5 Mb/s should give good quality.
 Step 3. Add 3D effect
Click "Edit" icon to start adding 3D SBS effect to source files. Turn to "3D" tab and choose "Left-Right" mode. If you want to get a 3D output video for playback on your 3D TV, VR One, Homido VR, etc, you can choose a proper mode too. By the way, this Video Converter Ultimate additionally supplies some useful edit functions for you to enhance your video then you can get a better 3D visual entertainment includes the cropping frame size, trimming the length, adding watermark, rotating and so on.
Step 3. Add 3D effect
Click "Edit" icon to start adding 3D SBS effect to source files. Turn to "3D" tab and choose "Left-Right" mode. If you want to get a 3D output video for playback on your 3D TV, VR One, Homido VR, etc, you can choose a proper mode too. By the way, this Video Converter Ultimate additionally supplies some useful edit functions for you to enhance your video then you can get a better 3D visual entertainment includes the cropping frame size, trimming the length, adding watermark, rotating and so on.
 Step 4. Start to convert videos to SBS 3D video
Click "Start" and let the Video Converter Ultimate accomplish the rest automatically. Now, equip your Pasonomi VR and put these converted SBS 3D MKV/MOV video files to your iPhone/Android. Install a VR video player app and start your theatric 3D experience at home! BTW, you can also upload these 3D Videos to your YouTube 3D page for sharing.
Related Software:
BDmate (Win/Mac)
Lossless backup Blu-ray to MKV with all audio and subtitle tracks; Rip Blu-ray to multi-track MP4; ConvertBlu-ray to almost all popular video/audio formats and devices; Copy Blu-ray to ISO/M2TS; Share digitized Blu-ray wirelessly.
DVDmate (Win/Mac)
A professional DVD ripping and editing tool with strong ability to remove DVD protection, transcode DVD to any video and audio format, and edit DVD to create personal movie.
Videomate (Win/Mac)
An all-around video converter software program that enables you to convert various video and audio files to formats that are supported by most multimedia devices.
8K Player (Win/Mac)
A mixture of free HD/4K video player, music player, Blu-ray/DVD player, video recorder and gif maker.
Free Download or Purchase Dimo Video Converter Ultimate:
Step 4. Start to convert videos to SBS 3D video
Click "Start" and let the Video Converter Ultimate accomplish the rest automatically. Now, equip your Pasonomi VR and put these converted SBS 3D MKV/MOV video files to your iPhone/Android. Install a VR video player app and start your theatric 3D experience at home! BTW, you can also upload these 3D Videos to your YouTube 3D page for sharing.
Related Software:
BDmate (Win/Mac)
Lossless backup Blu-ray to MKV with all audio and subtitle tracks; Rip Blu-ray to multi-track MP4; ConvertBlu-ray to almost all popular video/audio formats and devices; Copy Blu-ray to ISO/M2TS; Share digitized Blu-ray wirelessly.
DVDmate (Win/Mac)
A professional DVD ripping and editing tool with strong ability to remove DVD protection, transcode DVD to any video and audio format, and edit DVD to create personal movie.
Videomate (Win/Mac)
An all-around video converter software program that enables you to convert various video and audio files to formats that are supported by most multimedia devices.
8K Player (Win/Mac)
A mixture of free HD/4K video player, music player, Blu-ray/DVD player, video recorder and gif maker.
Free Download or Purchase Dimo Video Converter Ultimate:

 Kindly Note:The price of Dimo Video Converter Ultimate for Windows is divided into 1 Year Subscription, Lifetime/Family/Business License: $43.95/Year; $45.95/lifetime license; $95.95/family license(2-4 PCs); $189.95/business pack(5-8 PCs). Get your needed one at purchase page.
Contact us or leave a message at Facebook if you have any issues.
Related Articles:
Source: Step-by-step guide for watching 3D movies on Pasonomi VR
Kindly Note:The price of Dimo Video Converter Ultimate for Windows is divided into 1 Year Subscription, Lifetime/Family/Business License: $43.95/Year; $45.95/lifetime license; $95.95/family license(2-4 PCs); $189.95/business pack(5-8 PCs). Get your needed one at purchase page.
Contact us or leave a message at Facebook if you have any issues.
Related Articles:
Source: Step-by-step guide for watching 3D movies on Pasonomi VR
VR Headsets have become more and more common in our daily lives. Google Daydream VR is a VR headset and controller by Google that lets you explore new worlds, kick back in your personal VR cinema, and play games that put you at the center of action. With this powerful Google Daydream VR,you could freely watch creditable 3D movies and films with Google Pixel series phones, which are Daydream-ready phone. So, we will quickly walk with you through how to play 3D movie on Google Daydream, as if you were watching a movie on a big-screen 3D TV that just happened to be on your head.
 Here's the basic requirements you should consider to let 3D movies play on your Google Daydream:
1. A 2D or 3D movie. If no 2D movies existing and you don't like to buy a 3D movie from Amazon or Plex, you could use the 3rd party APP as 3D movies maker shortcut such as Dimo Video Converter Ultimate to help you convert 2D to 3D quickly.
2. A phone. No matter what Android or Pixel you have, the working one will be OK which I'm sure your phone in hand can perfectly fits the Google Daydream.
The one extra thing you might need, depending on the 3D movie you have, is an app to play it for the Google Daydream. The reason you need a special app — VR player (there are top 5 free VR video players available for options) to play a 3D movie because when you play any sort of video that's meant for a VR headset, it's split into two windows.
However, if the VR players failed to play your ready-made 3D videos on Google Daydream, there are several factors to consider, including aspect Ratio, resolution, duration and video format. Different VR video players might have different supports for video formats, resolutions, aspect ratio, etc., please refer to the best video formats for different VR players and VR headsets to adjust and convert your 3D video formats by the help of Dimo Video Converter Ultimate.
Google Pixel smartphones best movie format: H.264 MP4
Google Pixel smartphones not supported format: Blu-ray, DVD, ISO, MKV, WMV, M4V, MTS, MOV, M2TS, VOB, FLV, etc.
How to Convert 2D/3D movies to Google Daydream VR?
Dimo Video Converter Ultimate is a professional 3D Video converter and VR video maker, which comparatively has better output quality, in particular HD videos and intuitive interface. With it, you can fast convert 3D Blu-ray, DVD, 3D YIFY, 3D YouTube, 3D MTS, MKV, WMV, MOV, etc. to DayDream View supported file type .
Best of all, this software allows you to convert 2D/3D to 3D videos such as MKV Top-bottom 3D Video, MP4 Top-bottom 3D Video, MP4 Side-by-Side 3D video, which can be played on Google Daydream VR perfectly. If you are Mac users, please turn to Dimo Video Converter Ultimate for Mac. Now, we will give a detailed guide on the whole process from converting 2D/3D to Google Daydream VR supported video.
Here's the basic requirements you should consider to let 3D movies play on your Google Daydream:
1. A 2D or 3D movie. If no 2D movies existing and you don't like to buy a 3D movie from Amazon or Plex, you could use the 3rd party APP as 3D movies maker shortcut such as Dimo Video Converter Ultimate to help you convert 2D to 3D quickly.
2. A phone. No matter what Android or Pixel you have, the working one will be OK which I'm sure your phone in hand can perfectly fits the Google Daydream.
The one extra thing you might need, depending on the 3D movie you have, is an app to play it for the Google Daydream. The reason you need a special app — VR player (there are top 5 free VR video players available for options) to play a 3D movie because when you play any sort of video that's meant for a VR headset, it's split into two windows.
However, if the VR players failed to play your ready-made 3D videos on Google Daydream, there are several factors to consider, including aspect Ratio, resolution, duration and video format. Different VR video players might have different supports for video formats, resolutions, aspect ratio, etc., please refer to the best video formats for different VR players and VR headsets to adjust and convert your 3D video formats by the help of Dimo Video Converter Ultimate.
Google Pixel smartphones best movie format: H.264 MP4
Google Pixel smartphones not supported format: Blu-ray, DVD, ISO, MKV, WMV, M4V, MTS, MOV, M2TS, VOB, FLV, etc.
How to Convert 2D/3D movies to Google Daydream VR?
Dimo Video Converter Ultimate is a professional 3D Video converter and VR video maker, which comparatively has better output quality, in particular HD videos and intuitive interface. With it, you can fast convert 3D Blu-ray, DVD, 3D YIFY, 3D YouTube, 3D MTS, MKV, WMV, MOV, etc. to DayDream View supported file type .
Best of all, this software allows you to convert 2D/3D to 3D videos such as MKV Top-bottom 3D Video, MP4 Top-bottom 3D Video, MP4 Side-by-Side 3D video, which can be played on Google Daydream VR perfectly. If you are Mac users, please turn to Dimo Video Converter Ultimate for Mac. Now, we will give a detailed guide on the whole process from converting 2D/3D to Google Daydream VR supported video.
Free Download Dimo Video Converter Ultimate (Win/Mac):
 Other Download:
Other Download:
Guide to transcode 2D/3D to Google DayDream for watching
Step 1. Import 2D/3D clips
Click "Add File" to add 2D/3D files to it. After the files are loaded, you can preview them by clicking its icon on the 3D conversion task bar to activate the build-in video player; And if you like to take snapshots of your favorite movie scene, then please hit "Edit" and tap camera icon to get pictures by screenshot.
 Step 2. Choose an output format.
Based on the support range of your VR player, choose an output video format. This VR video format converter embraces almost all video formats and has 410+ built-in profiles for Google, Apple, Android, Microsoft and Sony devices. MP4 is recommended for Google Daydream VR. You are enabled to adjust the bitrate and resolution parameters for different needs.
Tip: Click Settings to adjust the parameters like video codec, video bitrate, video frame rate, audio sample rate, audio channel. 1920x1080 compressed side-by-side 3D should be resampled to 1920x540 resolution full side-by-side resolution. And keep audio in AAC or MP3.
Step 3. Set the Matching 3D modes
The 3D Video Converter program provides three kinds of 3D effects, you can choose one that match your Oculus Rift CV1, such as Side-by-side (Left-Right) or Top-Bottom.
Step 2. Choose an output format.
Based on the support range of your VR player, choose an output video format. This VR video format converter embraces almost all video formats and has 410+ built-in profiles for Google, Apple, Android, Microsoft and Sony devices. MP4 is recommended for Google Daydream VR. You are enabled to adjust the bitrate and resolution parameters for different needs.
Tip: Click Settings to adjust the parameters like video codec, video bitrate, video frame rate, audio sample rate, audio channel. 1920x1080 compressed side-by-side 3D should be resampled to 1920x540 resolution full side-by-side resolution. And keep audio in AAC or MP3.
Step 3. Set the Matching 3D modes
The 3D Video Converter program provides three kinds of 3D effects, you can choose one that match your Oculus Rift CV1, such as Side-by-side (Left-Right) or Top-Bottom.
 Step 4. Start 3D VR converting for Google Daydream VR
You can define the Destination Folder for saving the output 3D VR file and set everything (e.g., encoder, trimming or clipping, merge videos). Afterwards, you are good to go by tapping "Start" button. The converted 3D VR video can be in the best format and played by VR video player on Pixel/Android phones or device after a time. After conversion, how to transfer 3D VR videos to your Pixel/Android phones for viewing on Google Daydream.
Free Download or Purchase Dimo Video Converter Ultimate:
Step 4. Start 3D VR converting for Google Daydream VR
You can define the Destination Folder for saving the output 3D VR file and set everything (e.g., encoder, trimming or clipping, merge videos). Afterwards, you are good to go by tapping "Start" button. The converted 3D VR video can be in the best format and played by VR video player on Pixel/Android phones or device after a time. After conversion, how to transfer 3D VR videos to your Pixel/Android phones for viewing on Google Daydream.
Free Download or Purchase Dimo Video Converter Ultimate:

 Kindly Note:The price of Dimo Video Converter Ultimate for Windows is divided into 1 Year Subscription, Lifetime/Family/Business License: $43.95/Year; $45.95/lifetime license; $95.95/family license(2-4 PCs); $189.95/business pack(5-8 PCs). Get your needed one at purchase page.
Contact us or leave a message at Facebook if you have any issues.
Related Articles:
Source: How to Play 3D movies on Google Daydream
Kindly Note:The price of Dimo Video Converter Ultimate for Windows is divided into 1 Year Subscription, Lifetime/Family/Business License: $43.95/Year; $45.95/lifetime license; $95.95/family license(2-4 PCs); $189.95/business pack(5-8 PCs). Get your needed one at purchase page.
Contact us or leave a message at Facebook if you have any issues.
Related Articles:
Source: How to Play 3D movies on Google Daydream
Without doubt, 2016 is the year of VR (aka Virtual Reality). Movie studios like 20th Century Fox, Lionsgate, Disney, Marvel and Warner Bro. have already spent heavily to produce 360-degree VR movies. Some popular movies, such as Star Wars, The Hunger Games and The Martian, have been produced in VR mode and released online. Can't find your need VR videos or failed to play downladed VR videos on your immersive VR devices like PSVR? In this article, you are going to learn how to convert 2D/3D movie files to watch on PlayStation VR within a few clicks.
 How to watch supported 2D/3D/VR videos on PS VR?
Good News is that PS4 is updated with adding new update to the console's Media Player. If you have own PlayStatoin4 and a brand new, just launched PSVR headset, you are in good hands. You will be able to watch VR videos and enjoy an immersion with your favorite VR contents through the device.
Activating VR Mode to View 360 Content
Be sure to activate "VR Mode" from the Media Player's Option menu, and then select 360 clips of your choice from a connected server or USB device. Both video and still 360-degree content are supported, as long as they in MKV, AVI, MP4, MPEG2 PS, MPEG2 TS, AVCHD video formats, or JPEG, BMP, PNG image formats. However, each must be recorded in "equirectangular" format by a 360-degree camera in order for PS4 to recognize the file.
Steps to watch VR content on PSVR
1. Purchase and download your standard 360 VR porn movies in mono (equirectangular) MP4 format.
2. Upload the 360 VR videos in a separate folder onto a USB drive. You video files MUST be in a folder in order for PS4 system to recognize.
3. Insert the USB drive containing the VR videos into your PS4.
4. Launch the Media Player App.
5. Select VR Mode in Option (PS4 restart may be necessary).
6. Put on the headset and enjoy! The best 2D/3D movie maker for PSVR
As you can see, the supported video file formats for PS VR (PS4 Media Player) are very limited. If you have some videos in PSVR incompatible formats, for example, FLV, M2TS, WebM, VOB, MXF, Tivo, etc. how can you play them on PSVR? Take it easy. All you need to do is to change video format using a 3D video converter.
Here Dimo Video Converter Ultimate is a top-notch PSVR video converter software app that capable of speedily ripping any Blu-rays in 2D/3D, stardard DVD and convert 2D/3D movie files to any type of 3D you want (Anaglyph, Top-Bottom, Side-by-Side) for VR headsets including Playstation VR, HTC Vive, Gear VR, VR One, Google Cardboard, etc. or 3D Players, 3D TV for watching amazing 3D movies. Besides, it also allows you to extract melodious soundtracks or special audios from 2D/3D movies for PlayStation VR audio experience with delivering high audio quality.
With the support for NVIDIA CUDA technology, video conversion will be finished in a flash. Its built-in powerful video editor makes it easy to cut, trim, split, join, crop, resize, rotate, take video snapshots, add special effects/watermark. You are also allowed to adjust video/audio parameters, aspect ratio, resolution, frame rate, bit rate and more. The Mac version- Dimo Video Converter Ultimate for Mac is also to convert 2D/3D movies to PSVR on Mac (macOS Sierra included).
Free Download Dimo Video Converter Ultimate (Win/Mac):
How to watch supported 2D/3D/VR videos on PS VR?
Good News is that PS4 is updated with adding new update to the console's Media Player. If you have own PlayStatoin4 and a brand new, just launched PSVR headset, you are in good hands. You will be able to watch VR videos and enjoy an immersion with your favorite VR contents through the device.
Activating VR Mode to View 360 Content
Be sure to activate "VR Mode" from the Media Player's Option menu, and then select 360 clips of your choice from a connected server or USB device. Both video and still 360-degree content are supported, as long as they in MKV, AVI, MP4, MPEG2 PS, MPEG2 TS, AVCHD video formats, or JPEG, BMP, PNG image formats. However, each must be recorded in "equirectangular" format by a 360-degree camera in order for PS4 to recognize the file.
Steps to watch VR content on PSVR
1. Purchase and download your standard 360 VR porn movies in mono (equirectangular) MP4 format.
2. Upload the 360 VR videos in a separate folder onto a USB drive. You video files MUST be in a folder in order for PS4 system to recognize.
3. Insert the USB drive containing the VR videos into your PS4.
4. Launch the Media Player App.
5. Select VR Mode in Option (PS4 restart may be necessary).
6. Put on the headset and enjoy! The best 2D/3D movie maker for PSVR
As you can see, the supported video file formats for PS VR (PS4 Media Player) are very limited. If you have some videos in PSVR incompatible formats, for example, FLV, M2TS, WebM, VOB, MXF, Tivo, etc. how can you play them on PSVR? Take it easy. All you need to do is to change video format using a 3D video converter.
Here Dimo Video Converter Ultimate is a top-notch PSVR video converter software app that capable of speedily ripping any Blu-rays in 2D/3D, stardard DVD and convert 2D/3D movie files to any type of 3D you want (Anaglyph, Top-Bottom, Side-by-Side) for VR headsets including Playstation VR, HTC Vive, Gear VR, VR One, Google Cardboard, etc. or 3D Players, 3D TV for watching amazing 3D movies. Besides, it also allows you to extract melodious soundtracks or special audios from 2D/3D movies for PlayStation VR audio experience with delivering high audio quality.
With the support for NVIDIA CUDA technology, video conversion will be finished in a flash. Its built-in powerful video editor makes it easy to cut, trim, split, join, crop, resize, rotate, take video snapshots, add special effects/watermark. You are also allowed to adjust video/audio parameters, aspect ratio, resolution, frame rate, bit rate and more. The Mac version- Dimo Video Converter Ultimate for Mac is also to convert 2D/3D movies to PSVR on Mac (macOS Sierra included).
Free Download Dimo Video Converter Ultimate (Win/Mac):
 Other Download:
Steps to convert unsupported 2D/3D movies to PSVR
Step 1. Add Video Files
Open this VR video converter for PSVR. You can directly use the "Add File" button to load the ordinary video that you wish to convert into PSVR format. Or it is also available to drag and drop video from PC folder into this program. Double click on the file and you can get a preview on the converter.
Other Download:
Steps to convert unsupported 2D/3D movies to PSVR
Step 1. Add Video Files
Open this VR video converter for PSVR. You can directly use the "Add File" button to load the ordinary video that you wish to convert into PSVR format. Or it is also available to drag and drop video from PC folder into this program. Double click on the file and you can get a preview on the converter.
 Step 2. Select 3D SBS mode
In order to make converted videos works perfectly with your PSVR, you need to set a video mode according to your video type. Click "Edit" and turn to "3D" tab and select Left/Right as the output video mode. Then you can turn to "Adjust" to crop and get the imported videos cropped as you want. If you encode the corrected aspect direct into your movie file you could plug your PS4 direct into the PlayStation VR for sbs 3D playback.
Step 2. Select 3D SBS mode
In order to make converted videos works perfectly with your PSVR, you need to set a video mode according to your video type. Click "Edit" and turn to "3D" tab and select Left/Right as the output video mode. Then you can turn to "Adjust" to crop and get the imported videos cropped as you want. If you encode the corrected aspect direct into your movie file you could plug your PS4 direct into the PlayStation VR for sbs 3D playback.
 Step 3. Select PSVR as Output Format
Click the "Select Format" bar and you can choose "VR -> PSVR" as the target format. This format can be played well on PSVR. Also you can select "Format -> Video -> MP4" as output audio format for enjoying.
Step 4. Customize Video Settings
Before starting the conversion, click the "Setting" icon on bottom right corner where you are able to adjust the video/audio settings like encoder, resolution, frame rate, bit rate and so on. Also it is possible to change output folder path as per your need by clicking "...".
Step 3. Select PSVR as Output Format
Click the "Select Format" bar and you can choose "VR -> PSVR" as the target format. This format can be played well on PSVR. Also you can select "Format -> Video -> MP4" as output audio format for enjoying.
Step 4. Customize Video Settings
Before starting the conversion, click the "Setting" icon on bottom right corner where you are able to adjust the video/audio settings like encoder, resolution, frame rate, bit rate and so on. Also it is possible to change output folder path as per your need by clicking "...".
 The newest kid on the block features a combined 1920 x 1080 display OLED resolution, with each eye seeing 960 x 1080. The screen also gets a 120Hz refresh rate and 100-degree field of view, which should translate to smooth visuals. Sony has also announced a 90Hz refresh rate option, for the PSVR, as well, which will allow developers to create games that aren't as hardware intensive.
Step 5. Start to Convert Normal 2D/3D video to PSVR
Click on "Start" button to accomplish the process of 2D/3D video to PSVR conversion. And this virtual reality video conversion will be finished in a short time. After the conversion, click the "Open" button to locate converted files, and then you can import the output .mp4 files into PlayStation VR for playing with the best quality including "look all around you" 3D vision and "hear things behind you" stereo sound.
Step 6. Watch converted SBS video on PSVR
The newest kid on the block features a combined 1920 x 1080 display OLED resolution, with each eye seeing 960 x 1080. The screen also gets a 120Hz refresh rate and 100-degree field of view, which should translate to smooth visuals. Sony has also announced a 90Hz refresh rate option, for the PSVR, as well, which will allow developers to create games that aren't as hardware intensive.
Step 5. Start to Convert Normal 2D/3D video to PSVR
Click on "Start" button to accomplish the process of 2D/3D video to PSVR conversion. And this virtual reality video conversion will be finished in a short time. After the conversion, click the "Open" button to locate converted files, and then you can import the output .mp4 files into PlayStation VR for playing with the best quality including "look all around you" 3D vision and "hear things behind you" stereo sound.
Step 6. Watch converted SBS video on PSVR
- Plug the PSVR HDMI cable directly to your PC(Mac), not the breakout box.
- In the HDMI OUT port of the PSVR breakout box, You have to plug a HDMI cable to a TV that is turned on. Could be bypassed by connecting something like Headless Ghost, (this will trick the PSVR breakout box into thinking a display is connected to it.)
- After that, you should see your PC screen on the PSVR headset, not in cinema mode but your entire screen covering the whole PSVR display, then you can use VLC or something to display a SBS 3D movie
Just make 3D movies for PSVR by yourself and leave the expensive 3D theater ticket away right now with faster conversion than ever before! The PlayStation VR connects to your PS4 via a special converter box. You plug the headset's HDMI and USB cables into the box, then the box into your PS4. A secondary HDMI port on the box lets you send the image to your TV, so you can wear the headset and still play your friend who doesn't have a headset of her own.
Free Download or Purchase Dimo Video Converter Ultimate:

 Kindly Note:The price of Dimo Video Converter Ultimate for Windows is divided into 1 Year Subscription, Lifetime/Family/Business License: $43.95/Year; $45.95/lifetime license; $95.95/family license(2-4 PCs); $189.95/business pack(5-8 PCs). Get your needed one at purchase page.
Contact us or leave a message at Facebook if you have any issues.
Related Articles:
Source: Convert Non-VR to VR Videos for PSVR
Kindly Note:The price of Dimo Video Converter Ultimate for Windows is divided into 1 Year Subscription, Lifetime/Family/Business License: $43.95/Year; $45.95/lifetime license; $95.95/family license(2-4 PCs); $189.95/business pack(5-8 PCs). Get your needed one at purchase page.
Contact us or leave a message at Facebook if you have any issues.
Related Articles:
Source: Convert Non-VR to VR Videos for PSVR
Even though the concept of virtual reality (VR) has been preached for some time, it's only in the last two years that we've really started to see actual products take advantage of modern VR technology. Different from the most notable $1000 Oculus Rift or HTC Vive setup, 75-year Kids 3D leader Mattel's upgraded View-Master VR (price ranged from $15 to $40) must be your great affordable alternative to $20 toylike Google Carboard for enjoying virtual reality content on a smartphone. Just imagine, what an amazing exploration to watch 3D movies on View-Master VR! Well, move your head and ear to come with Dimo and you will get the key to open Pandora Gearbox of playing your own 3D movie library (avi, mkv, flv) on View-Master VR with your iOS/Android phone.
 How to convert unsupported 3D movies to View-Master VR
The reason sometimes you fail to watch 3D movies on View-master VR is because decoding failed by the installed VR player. Here I recommend Dimo Video Converter Ultimate for Mac, which enables you to preview 3D videos, edit them and then convert to be compatible with various VR devices including View-Master VR, HTC Vive, PS VR, VR Box, Oculus, etc.
It is a powerful program that makes View-master 3D video conversion easier, so that you can enjoy your favorite movies on your View-Master VR with its supported format. What’s more, it allows you to edit 3D videos with basic yet useful options like trimming, adding watermark, adding effects, etc. Perfectly compatible with macOS 10.12 Sierra, macOS 10.11 El Capitan, macOS 10.10 Yosemite, 10.9 Mavericks, 10.8 Mountain Lion and 10.7 Lion & Windows 10/8.1/8/7/Vista. If you're using a Windows user, simply turn to Dimo Video Converter Ultimate. Now download the right version and follow the tips below to finish your task.
Free Download Dimo Video Converter Ultimate for Mac/Win:
How to convert unsupported 3D movies to View-Master VR
The reason sometimes you fail to watch 3D movies on View-master VR is because decoding failed by the installed VR player. Here I recommend Dimo Video Converter Ultimate for Mac, which enables you to preview 3D videos, edit them and then convert to be compatible with various VR devices including View-Master VR, HTC Vive, PS VR, VR Box, Oculus, etc.
It is a powerful program that makes View-master 3D video conversion easier, so that you can enjoy your favorite movies on your View-Master VR with its supported format. What’s more, it allows you to edit 3D videos with basic yet useful options like trimming, adding watermark, adding effects, etc. Perfectly compatible with macOS 10.12 Sierra, macOS 10.11 El Capitan, macOS 10.10 Yosemite, 10.9 Mavericks, 10.8 Mountain Lion and 10.7 Lion & Windows 10/8.1/8/7/Vista. If you're using a Windows user, simply turn to Dimo Video Converter Ultimate. Now download the right version and follow the tips below to finish your task.
Free Download Dimo Video Converter Ultimate for Mac/Win:
 Other Download:
Steps to Convert 3D videos for View-Master VR
Step 1. Install and Launch the Program
I install the View-master VR video converter for Mac/Mac and launch it. Then import the ordinary video by clicking "Add File" button.
Other Download:
Steps to Convert 3D videos for View-Master VR
Step 1. Install and Launch the Program
I install the View-master VR video converter for Mac/Mac and launch it. Then import the ordinary video by clicking "Add File" button.
 Step 2. Choose the View-Master VR Supported Format
All you need to do is go to "Select Format" > "Format" > "Video" > "MP4".
After you choose the VR output format, click the "Edit", turn to "3D" tab and decide to convert your videos in 3D mode like Left-Right (Side-by-side) or Top-Bottom perspectivly.
Step 2. Choose the View-Master VR Supported Format
All you need to do is go to "Select Format" > "Format" > "Video" > "MP4".
After you choose the VR output format, click the "Edit", turn to "3D" tab and decide to convert your videos in 3D mode like Left-Right (Side-by-side) or Top-Bottom perspectivly.
 Step 3: Start Conversion
Specify the output folder to save the converted VR video if you need. Hit "Start" button to start the short process of View-master VR 3D video conversion. The encoding process will be finished soon. After conversion, you can find the converted 3D files under "Open" panel. Now just transfer and watch 3D movies on View-master VR.
Besides converting any video to VR video for View-master VR, Video Converter Ultimate can also do the other way around, which serves as a 3D video server to share local 3D movie library to iOS/Android phone for View-master VR for watching. What are you waiting for? Now download and try it.
Free Download or Purchase Dimo Video Converter Ultimate for Mac/Win:
Step 3: Start Conversion
Specify the output folder to save the converted VR video if you need. Hit "Start" button to start the short process of View-master VR 3D video conversion. The encoding process will be finished soon. After conversion, you can find the converted 3D files under "Open" panel. Now just transfer and watch 3D movies on View-master VR.
Besides converting any video to VR video for View-master VR, Video Converter Ultimate can also do the other way around, which serves as a 3D video server to share local 3D movie library to iOS/Android phone for View-master VR for watching. What are you waiting for? Now download and try it.
Free Download or Purchase Dimo Video Converter Ultimate for Mac/Win:
 Kindly Note:The price of Dimo Video Converter Ultimate for Mac is divided into 1 Year Subscription, Lifetime/Family/Business License: $43.95/Year; $45.95/lifetime license; $95.95/family license(2-4 Macs); $189.95/business pack(5-8 Macs). Get your needed one at purchase page.
Related Software:
BDmate (Mac/Win)
Lossless backup Blu-ray to MKV with all audio and subtitle tracks; Rip Blu-ray to multi-track MP4; Convert Blu-ray to almost all popular video/audio formats and devices; Copy Blu-ray to ISO/M2TS; Share digitized Blu-ray wirelessly.
DVDmate (Mac/Win)
A professional DVD ripping and editing tool with strong ability to remove DVD protection, transcode DVD to any video and audio format, and edit DVD to create personal movie.
Videomate (Mac/Win)
An all-around video converter software program that enables you to convert various video and audio files to formats that are supported by most multimedia devices.
8K Player (Mac/Win)
A mixture of free HD/4K video player, music player, Blu-ray/DVD player, video recorder and gif maker.
Contact us or leave a message at Facebook if you have any issues.
Related Articles:
Source: Convert 3D to watch on View-Master VR with iPhone/Android
Kindly Note:The price of Dimo Video Converter Ultimate for Mac is divided into 1 Year Subscription, Lifetime/Family/Business License: $43.95/Year; $45.95/lifetime license; $95.95/family license(2-4 Macs); $189.95/business pack(5-8 Macs). Get your needed one at purchase page.
Related Software:
BDmate (Mac/Win)
Lossless backup Blu-ray to MKV with all audio and subtitle tracks; Rip Blu-ray to multi-track MP4; Convert Blu-ray to almost all popular video/audio formats and devices; Copy Blu-ray to ISO/M2TS; Share digitized Blu-ray wirelessly.
DVDmate (Mac/Win)
A professional DVD ripping and editing tool with strong ability to remove DVD protection, transcode DVD to any video and audio format, and edit DVD to create personal movie.
Videomate (Mac/Win)
An all-around video converter software program that enables you to convert various video and audio files to formats that are supported by most multimedia devices.
8K Player (Mac/Win)
A mixture of free HD/4K video player, music player, Blu-ray/DVD player, video recorder and gif maker.
Contact us or leave a message at Facebook if you have any issues.
Related Articles:
Source: Convert 3D to watch on View-Master VR with iPhone/Android
View-Master Virtual Reality viewer is your portal to immersive, virtual reality adventures that will transport you around the world and beyond. You can slide your smartphone into the viewer, look at the Preview Reel and simply click the lever to launch yourself into 360-degree immersive experiences. If you happen to have a bunch of 3D Blu-ray collections at home, it's a pity for you can not get them on your Andorid/iOS devices through View-master for watching with 3D Effects. In this article, I'll glad to share some useful tips to help you move your 3D Blu-ray medias into View-master VR for viewing freely on your smartphone.
 It is important to acknowledge the fact that View-Master VR app requires 3D movies in side-by-side format while View-master goes without 3D Blu-ray technology involved. Therefore, a professional 3D Blu-ray Ripper is strongly needed to aid in ripping 3D Blu-ray to View-master supported file type.
To do this, you can use Dimo Video Converter Ultimate for Mac, with which you can convert 2D/3D Blu-ray to View-master supported side-by-side video files on Mac (OS Sierra and OS X El Capitan included) with lossless quality. In addition, it offers other 3D videos as MKV Top-bottom 3D video, MP4 top-bottom 3D video, MKV side-by-side 3D video, which can play on Gear VR, VR One, Google Cardboard, Oculus Rift DK2, Air VR, 3D TV and specific display 3D devices perfectly.
Plus, this Blu-ray ripping software entitles users to freely customize the output videos by changing video/audio parameters, trimming, cropping, adding video effect, inserting text watermark freely. The equivalent Windows version is Dimo Video Converter Ultimate, which can help you convert 3D Blu-ray files and also create 3D movies with ease. Follow below guide to start 3D Blu-ray movie to View-master conversion.
Free Download Dimo Video Converter Ultimate for Mac/Win:
It is important to acknowledge the fact that View-Master VR app requires 3D movies in side-by-side format while View-master goes without 3D Blu-ray technology involved. Therefore, a professional 3D Blu-ray Ripper is strongly needed to aid in ripping 3D Blu-ray to View-master supported file type.
To do this, you can use Dimo Video Converter Ultimate for Mac, with which you can convert 2D/3D Blu-ray to View-master supported side-by-side video files on Mac (OS Sierra and OS X El Capitan included) with lossless quality. In addition, it offers other 3D videos as MKV Top-bottom 3D video, MP4 top-bottom 3D video, MKV side-by-side 3D video, which can play on Gear VR, VR One, Google Cardboard, Oculus Rift DK2, Air VR, 3D TV and specific display 3D devices perfectly.
Plus, this Blu-ray ripping software entitles users to freely customize the output videos by changing video/audio parameters, trimming, cropping, adding video effect, inserting text watermark freely. The equivalent Windows version is Dimo Video Converter Ultimate, which can help you convert 3D Blu-ray files and also create 3D movies with ease. Follow below guide to start 3D Blu-ray movie to View-master conversion.
Free Download Dimo Video Converter Ultimate for Mac/Win:

 Other Download:
Simple steps to Play 3D Blu-ray movies on View-master headset
Step 1: Import 3D Blu-ray movies
Launch the the Mac 3D Blu-ray to VR Converter and click "Load Blu-ray" button to import 3D Blu-ray into the program from BD drive. Blu-ray folder and ISO files are also supported.
Other Download:
Simple steps to Play 3D Blu-ray movies on View-master headset
Step 1: Import 3D Blu-ray movies
Launch the the Mac 3D Blu-ray to VR Converter and click "Load Blu-ray" button to import 3D Blu-ray into the program from BD drive. Blu-ray folder and ISO files are also supported.
 Step 2. Select output format
Click "Select Format" bar and select MP4 as the output format from "Format > Video" or "Format > HD Video" list.
Step 3. Set 3D mode
If you want to get 3D effect on View-master VR, please click "Edit", turn to "3D" and choose "Left-Right" (Side-by-side).
Step 2. Select output format
Click "Select Format" bar and select MP4 as the output format from "Format > Video" or "Format > HD Video" list.
Step 3. Set 3D mode
If you want to get 3D effect on View-master VR, please click "Edit", turn to "3D" and choose "Left-Right" (Side-by-side).
 Tip: Click Settings to adjust the parameters like video codec, video bitrate, video frame rate, audio sample rate, audio channel. 1920x1080 compressed side-by-side 3D should be resampled to 1920x540 resolution full side-by-side resolution. And keep audio in AAC or MP3.
Tip: Click Settings to adjust the parameters like video codec, video bitrate, video frame rate, audio sample rate, audio channel. 1920x1080 compressed side-by-side 3D should be resampled to 1920x540 resolution full side-by-side resolution. And keep audio in AAC or MP3.
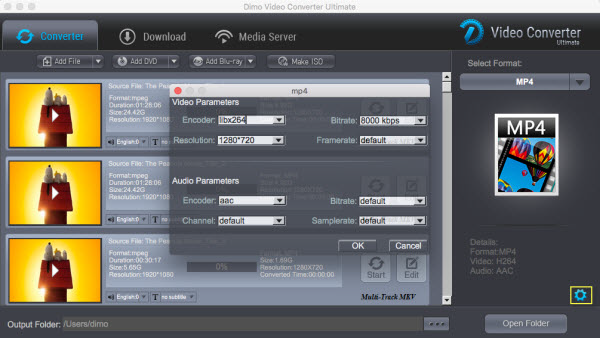 Step 3. Start converting 3D Blu-ray movies
When you have finished all the above settings, you can simply click "Start" button on the main interface and let the software do the 3D Blu-ray to View-master conversion for you.
After the conversion is over, connect the USB drive with computer and head to the destination folder where the converted files are stored and transfer/get them to View-master headset for enjoyment using its VR Video Player appwithout any hassles. Now, as you see, it is extremely easy to get 3D Blu-ray movies ready for watching in View-master via iPhone/Android.
Free Download or Purchase Dimo Video Converter Ultimate for Mac/Win:
Step 3. Start converting 3D Blu-ray movies
When you have finished all the above settings, you can simply click "Start" button on the main interface and let the software do the 3D Blu-ray to View-master conversion for you.
After the conversion is over, connect the USB drive with computer and head to the destination folder where the converted files are stored and transfer/get them to View-master headset for enjoyment using its VR Video Player appwithout any hassles. Now, as you see, it is extremely easy to get 3D Blu-ray movies ready for watching in View-master via iPhone/Android.
Free Download or Purchase Dimo Video Converter Ultimate for Mac/Win:

 Kindly Note:
The price of Dimo Video Converter Ultimate for Mac is divided into 1 Year Subscription, Lifetime/Family/Business License: $43.95/Year; $45.95/lifetime license; $95.95/family license(2-4 Macs); $189.95/business pack(5-8 Macs). Get your needed one at purchase page.
Contact us or leave a message at Facebook if you have any issues.
Related Articles:
Source: Possible Way to view 3D Blu-ray films on View-master via Android/iOS phone
Kindly Note:
The price of Dimo Video Converter Ultimate for Mac is divided into 1 Year Subscription, Lifetime/Family/Business License: $43.95/Year; $45.95/lifetime license; $95.95/family license(2-4 Macs); $189.95/business pack(5-8 Macs). Get your needed one at purchase page.
Contact us or leave a message at Facebook if you have any issues.
Related Articles:
Source: Possible Way to view 3D Blu-ray films on View-master via Android/iOS phone