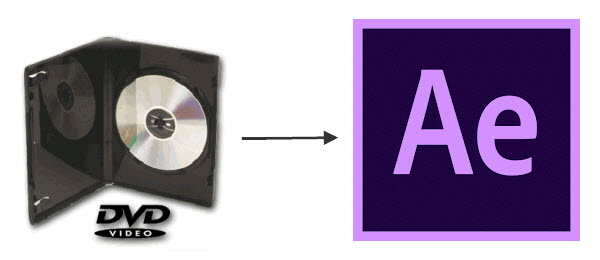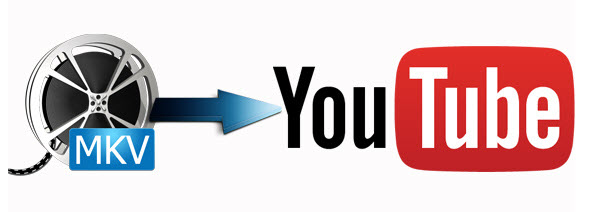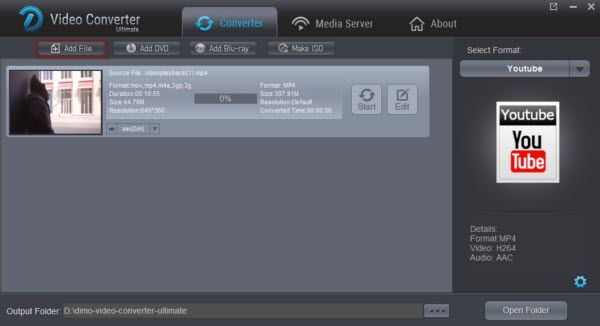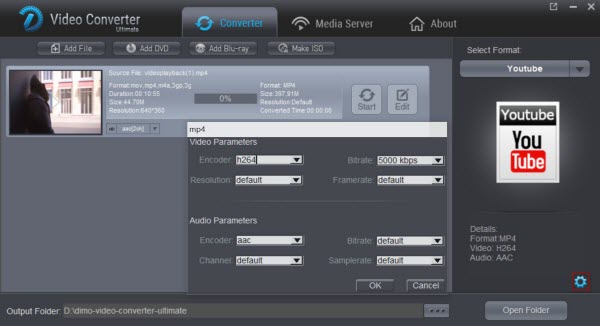Adobe After Effects CS software is the industry-leading solution for creating sophisticated motion graphics and cinematic visual effects. There must be some occasions when you want to import a clip or a scene from DVD into After Effects CC, CS6, CS5.5, CS5, CS4, etc. to make some modifications. Though AE normally can recognize a few file formats like DV, Flash, MPEG, MOV, WMV and AVI. it doesn't support DVD importing like most video editing software. To bring the DVD footage into After Effects CC/CS6 for editing, you'll need to convert DVD files to a fully compatible format, such as MOV/MPEG-2 for After Effects.
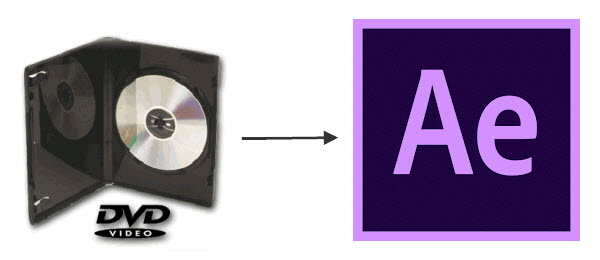 To get the clips off of DVD dics and into After Effects for editing, you'll need to convert your DVD footage into a format that works natively within AE. To finish the task, Dimo Video Converter Ultimate for Mac will be a great helper. With it, you can effortlessly convert your DVD files including DVD discs, Video_TS folder, ISO files for smoothly importing and editing in various non-linear editing systems (NLE), including After Effects, Adobe Premiere, Final Cut Pro, iMovie, Avid Media Composer and more.
Besides, the program also exports optimized presets for you to upload DVD to YouTube/Vimeo, stream DVD to PS4 Pro/Xbox One S, or to play DVD movies on iPad, iPhone, Android, Microsoft Surface RT/Pro, etc. Apart from that, its built-in editor allows you to adjust the video effects for better visual enjoyment and you can also download online videos from 300+ popular sites like YouTube, BBC, Vimeo, Facebook, etc. If you are running Windows computer, simply turn to Dimo Video Converter Ultimate which allows you to rip DVD to After Effects on Windows PC (including Windows 10). Now download the right version and follow the tips below to achieve your goal smoothly.
Free Download Dimo Video Converter Ultimate for Mac/Win:
To get the clips off of DVD dics and into After Effects for editing, you'll need to convert your DVD footage into a format that works natively within AE. To finish the task, Dimo Video Converter Ultimate for Mac will be a great helper. With it, you can effortlessly convert your DVD files including DVD discs, Video_TS folder, ISO files for smoothly importing and editing in various non-linear editing systems (NLE), including After Effects, Adobe Premiere, Final Cut Pro, iMovie, Avid Media Composer and more.
Besides, the program also exports optimized presets for you to upload DVD to YouTube/Vimeo, stream DVD to PS4 Pro/Xbox One S, or to play DVD movies on iPad, iPhone, Android, Microsoft Surface RT/Pro, etc. Apart from that, its built-in editor allows you to adjust the video effects for better visual enjoyment and you can also download online videos from 300+ popular sites like YouTube, BBC, Vimeo, Facebook, etc. If you are running Windows computer, simply turn to Dimo Video Converter Ultimate which allows you to rip DVD to After Effects on Windows PC (including Windows 10). Now download the right version and follow the tips below to achieve your goal smoothly.
Free Download Dimo Video Converter Ultimate for Mac/Win:
 Other Download:
How to Rip/Convert DVD to After Effects for editing
Step 1. Add DVD Movie
Launch DVD to AE Ripper and click "Add DVD" button to select the DVD files from your DVD disc, DVD folder, ISO image file to rip. Then loaded files will be displayed on the left source pane with titles listed. You can then select the audio track or subtitle you want to keep.
Other Download:
How to Rip/Convert DVD to After Effects for editing
Step 1. Add DVD Movie
Launch DVD to AE Ripper and click "Add DVD" button to select the DVD files from your DVD disc, DVD folder, ISO image file to rip. Then loaded files will be displayed on the left source pane with titles listed. You can then select the audio track or subtitle you want to keep.
 Step 2. Choose the output format
To convert DVD files to After Effects, you can select Adobe Premiere from "Editor" as the output format. All output videos will keep the original quality of DVD video and seamlessly fit After Effects CC, CS6, CS5.5, CS5, CS4 and more. Also, you can follow the path "Format" > "Video" > "MOV" as output format, so that you can transcode DVD to H.264 .mov for AE editing smoothly.
Tip: Adjust video and audio settings
Click "Settings" button and customize proper video/audio parameters including Video size, bitrate and fame rate and more.
Step 2. Choose the output format
To convert DVD files to After Effects, you can select Adobe Premiere from "Editor" as the output format. All output videos will keep the original quality of DVD video and seamlessly fit After Effects CC, CS6, CS5.5, CS5, CS4 and more. Also, you can follow the path "Format" > "Video" > "MOV" as output format, so that you can transcode DVD to H.264 .mov for AE editing smoothly.
Tip: Adjust video and audio settings
Click "Settings" button and customize proper video/audio parameters including Video size, bitrate and fame rate and more.
 Step 3. Start converting DVD video to AE
Hit the "Start" button to begin the DVD to After Effects video conversion. Just wait for the process to finish. After that, you can get the converted videos and just open After Effects and import the converted videos for editing. It's just so easy to turn DVD to After Effects supported video formats in a few clicks! Just get the DVD ripper and enjoy DVD editing in After Effects CC, CS6, CS5.5, CS5, CS4.
Free Download or Purchase Dimo Video Converter Ultimate for Mac/Win:
Step 3. Start converting DVD video to AE
Hit the "Start" button to begin the DVD to After Effects video conversion. Just wait for the process to finish. After that, you can get the converted videos and just open After Effects and import the converted videos for editing. It's just so easy to turn DVD to After Effects supported video formats in a few clicks! Just get the DVD ripper and enjoy DVD editing in After Effects CC, CS6, CS5.5, CS5, CS4.
Free Download or Purchase Dimo Video Converter Ultimate for Mac/Win:
 Kindly Note:The price of Dimo Video Converter Ultimate for Mac is divided into 1 Year Subscription, Lifetime/Family/Business License: $43.95/Year; $45.95/lifetime license; $95.95/family license(2-4 Macs); $189.95/business pack(5-8 Macs). Get your needed one at purchase page.
Contact us or leave a message at Facebook if you have any issues.
Related Articles:
Kindly Note:The price of Dimo Video Converter Ultimate for Mac is divided into 1 Year Subscription, Lifetime/Family/Business License: $43.95/Year; $45.95/lifetime license; $95.95/family license(2-4 Macs); $189.95/business pack(5-8 Macs). Get your needed one at purchase page.
Contact us or leave a message at Facebook if you have any issues.
Related Articles:
Want to be able to share your videos with friends, family, and perfect strangers? Uploading videos to YouTube is a wise choice. Lots of HD video sources on Internet are in MKV format. What is sad is that those MKV is not in the list of YouTube native supported format, thus you will receive an "Invalid file format error message" when uploading MKV files onto YouTube. Plus, due to its big size and may be the broadband speed, it is hard for people to load an entire MKV movie to YouTube. The article would show you how to upload MKV to YouTube easily step by step. Just follow the guide and go on your movie sharing experience.
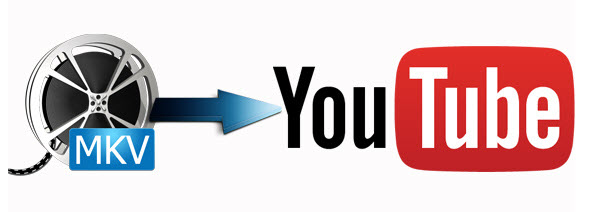 As YouTube supports MP4, FLV, AVI format well. Many converters claim that they can convert MKV to MP4 to solve the problem. Well, don't you think it's a little energy and time-consuming? With powerful Video Converter Ultimate, you can directly convert MKV to YouTube supported video format without any other procedure. Here shows you how to make it step by step.
To share MKV to YouTube without any hassle, a suggestion is to use Dimo Video Converter Ultimate to transcode MKV to YouTube most compatible format. With this MKV to YouTube video converter, you not only can convert MKV video to FLV, MOV, WMV, MPEG-4, compatible with YouTube, but also can divide your large MKV files into shorter 15 min sections( YouTube has a 15 min limit in usual.) And if you are a Mac user, please get Dimo Video Converter Ultimate for Mac, which helps you convert and upload MKV video to YouTube on Mac (OS Sierra, El Capitan included). Now we share the step-by-step solution converting/uploading MKV files to YouTube.
Free Download Dimo Video Converter Ultimate (Win/Mac):
As YouTube supports MP4, FLV, AVI format well. Many converters claim that they can convert MKV to MP4 to solve the problem. Well, don't you think it's a little energy and time-consuming? With powerful Video Converter Ultimate, you can directly convert MKV to YouTube supported video format without any other procedure. Here shows you how to make it step by step.
To share MKV to YouTube without any hassle, a suggestion is to use Dimo Video Converter Ultimate to transcode MKV to YouTube most compatible format. With this MKV to YouTube video converter, you not only can convert MKV video to FLV, MOV, WMV, MPEG-4, compatible with YouTube, but also can divide your large MKV files into shorter 15 min sections( YouTube has a 15 min limit in usual.) And if you are a Mac user, please get Dimo Video Converter Ultimate for Mac, which helps you convert and upload MKV video to YouTube on Mac (OS Sierra, El Capitan included). Now we share the step-by-step solution converting/uploading MKV files to YouTube.
Free Download Dimo Video Converter Ultimate (Win/Mac):
 Other Download:
Simple Steps: Converting MKV to YouTube Format
Step 1. Load source files
You can either click "Add File" button to import MKV files you want to upload to YoubTube. Also you can directly drag and drop the files into this program.
Other Download:
Simple Steps: Converting MKV to YouTube Format
Step 1. Load source files
You can either click "Add File" button to import MKV files you want to upload to YoubTube. Also you can directly drag and drop the files into this program.
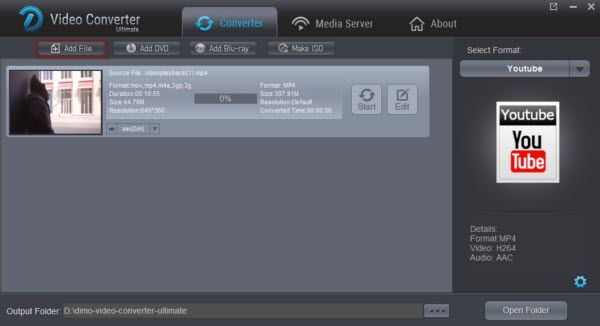 Step 2. Select YouTube format
Go to the "Format > Web" category and select the "YouTube" format. This will have your video converted to the format best for uploading to YouTube. The H264 will be used as its video codec and the AAC as its audio codec.
Tip 1: For more control, you can enter the "Settings" button to adjust the video and audio parameters like video codec, audio codec, bit rate, frame rate, sample rate, video size, etc. For novices, you can ignore these since the default settings produces a great result.
Step 2. Select YouTube format
Go to the "Format > Web" category and select the "YouTube" format. This will have your video converted to the format best for uploading to YouTube. The H264 will be used as its video codec and the AAC as its audio codec.
Tip 1: For more control, you can enter the "Settings" button to adjust the video and audio parameters like video codec, audio codec, bit rate, frame rate, sample rate, video size, etc. For novices, you can ignore these since the default settings produces a great result.
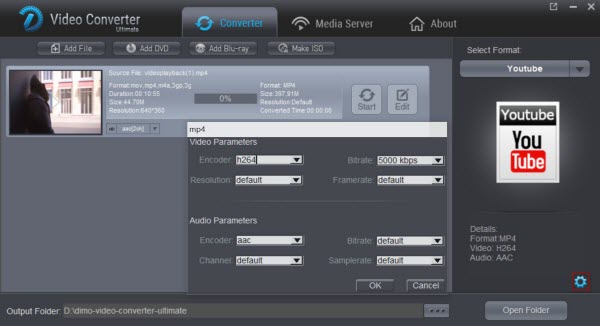 Tip 2: Click Edit button and you can trim, crop or adjust the video with the built-in video editor to get the very part and effect of the movie you want. And if the video clips you've trimmed are still longer than 15 minutes, you can choose to split the MKV video into smaller parts so as to share on YouTube without limit.
Step 3. Start encoding MKV to YouTube formats
Click "Start" button to start encoding MKV for uploading to YouTube. After the conversion, click "Open" button to get the exported files and then upload the converted MP4 files into YouTube for sharing with your friends, families, and fans. Now, all the following uploading MKV to YouTube issues will be solved.
Tip 2: Click Edit button and you can trim, crop or adjust the video with the built-in video editor to get the very part and effect of the movie you want. And if the video clips you've trimmed are still longer than 15 minutes, you can choose to split the MKV video into smaller parts so as to share on YouTube without limit.
Step 3. Start encoding MKV to YouTube formats
Click "Start" button to start encoding MKV for uploading to YouTube. After the conversion, click "Open" button to get the exported files and then upload the converted MP4 files into YouTube for sharing with your friends, families, and fans. Now, all the following uploading MKV to YouTube issues will be solved.
- Unnecessary delay in uploading file
- After a long time of the initial trial for uploading file, a line appears on the screen saying, "Unsuccessful uploads", "Request Timed-out", "Error" and some others.
- Sometimes you find a statement which appears on the screen and says, "File format not recognized".
Happy uploading!
Free Download or Purchase Dimo Video Converter Ultimate:

 Kindly Note:The price of Dimo Video Converter Ultimate for Windows is divided into 1 Year Subscription, Lifetime/Family/Business License: $43.95/Year; $45.95/lifetime license; $95.95/family license(2-4 PCs); $189.95/business pack(5-8 PCs). Get your needed one at purchase page.
Contact us or leave a message at Facebook if you have any issues.
Related Articles:
Kindly Note:The price of Dimo Video Converter Ultimate for Windows is divided into 1 Year Subscription, Lifetime/Family/Business License: $43.95/Year; $45.95/lifetime license; $95.95/family license(2-4 PCs); $189.95/business pack(5-8 PCs). Get your needed one at purchase page.
Contact us or leave a message at Facebook if you have any issues.
Related Articles: