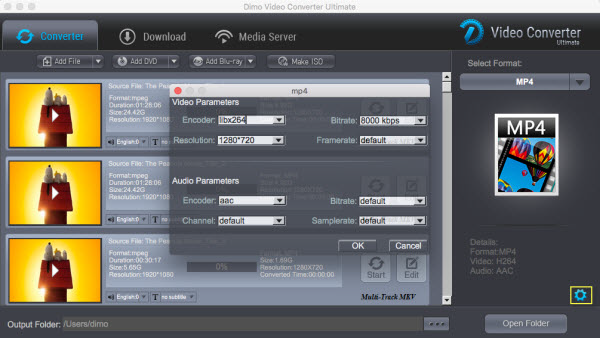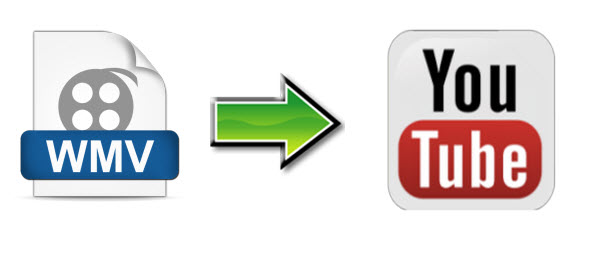
First, let's see YouTube supported formats. Generally speaking, YouTube fully supports MP4, AVI, WMV, MPG, FLV, 3GP, MOV, and WebM files. If your WMV file is not encoded with the video and audio codec mentioned in this article, it won't be accepted by YouTube. To upload WMV to YouTube successfully, you have to convert WMV to YouTube-supported formats first. For this purpose, an easy-to-use yet powerful tool - Dimo Video Converter Ultimate or Dimo Videomate is introduced in this guide.
Best WMV to YouTube Converter to Upload WMV Videos to YouTube
Videomate is an exceptional tool that allows you to convert videos and audios directly to The process is simple and quick. All you need to do is to upload the file to the program, select format and convert it for uploading to the desired sharing sites. Moreover, Videomate is a solution to all your video and audio conversion. It is also built with a video player, video editor, media server and an ISO maker.
In addition, as known to all, YouTube won't accept a file exceeding 10 minutes. If your WMV file is too long to upload, this app can also let you split it to the specific length easily. Next, I'll show you the whole process. It's really simple, just four steps.
More features:
* It supports Blu-ray, DVD, ISO, video formats like WMV, AVI, MKV as well as audio formats such as MP3, MKA, AIFF, AAC, and M4A.
* Edit videos where you can crop, trim, and cut videos into smaller sections you are interested in.
* It allows for personalization of videos where you can add subtitles and watermarks or other effects to video.
* Compatible with different devices like Samsung, Apple, Androids, TV, VR devices and game hardware.
If you are Mac users, please get Dimo Video Converter Ultimate for Mac/Videomate for Mac which are compatible with macOS 10.12 Sierra, 10.11 El Capitan, 10.10 Yosemite, 10.9 Mavericks, 10.8 Mountain Lion and 10.7 Lion. This article will teach you a step-by-step solution converting/uploading MKV to YouTube for sharing.
Free Download Dimo Video Converter Ultimate (Win/Mac):


Other Download:
- Cnet Download: http://download.cnet.com/Dimo-Video-Converter-Ultimate/3000-2140_4-77472903.html
- Soft32 Download: http://dimo-video-converter-ultimate.soft32.com/
- Top4download: http://www.top4download.com/dimo-video-converter-ultimate/nsyrihrb.html
- Softpedia Download: http://www.softpedia.com/get/Multimedia/Video/Encoders-Converter-DIVX-Related/Dimo-Video-Converter-Ultimate.shtml
- windows7download: http://www.windows7download.com/win7-dimo-video-converter-ultimate/bpphgnww.html
Guide: How to convert WMV to YouTube format
Step 1. Import WMV files
Launch the WMV converter; drag & drop .WMV files to it. Or click the "Add File" button to locate the files you want to add. Note that batch conversion is supported so you can add as many files as you like one by one and convert them at one time.
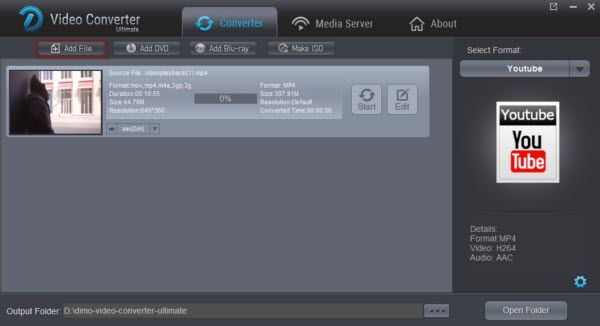
Step 2. Select output format
Click Select Format bar to select an output format. To share your WMV movies on YouTube, YouTube video from "Format > Web" are all the proper formats. You can also press the Settings button to adjust the video size, bitrate, frame rate, audio sample rate, etc to optimize the quality.
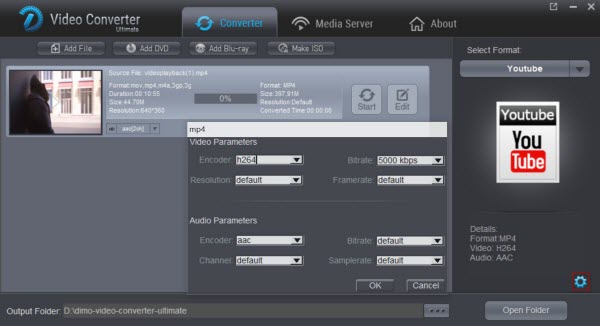
Step 3. Edit WMV for YouTube(optional)
Click Edit button and you can trim, crop or adjust the video with the built-in video editor to get the very part and effect of the movie you want. And if the video clips you've trimmed are still longer than 15 minutes, you can choose "Add Trim Marker" to split the WMV video into smaller parts so as to share on YouTube without limit.

Step 4. Start the conversion
Click "Start" button to start converting WMV video for uploading to YouTube. After the conversion, click "Open" button to get the exported files and then upload the converted WMV files into YouTube for sharing with your friends, families, and fans with below steps.
How to Upload WMV Video to YouTube
With the following guide, you should be able to upload WMV video to YouTube.
Step 1: Sign in to your YouTube account. Enter your email address and password or any credentials that you use to access your YouTube account.
Step 2: On YouTube page, click the “Upload “button. It directs you to choose a file to upload.
Step 3: Tap on "Select file to upload" it leads you to the files in your computer. Pick on the WMV file that you want to upload.
Step 4: Edit you video; enter the title and give its description in the description box. You can also put tags in for people to find your photo. Save changes after you done with it.
Step 5: Choose the privacy settings. You can choose to edit the basic and advanced settings too.
Step 6: Finally click the "Upload" to finish uploading your converted WMV file. Where you selected private or unlisted settings, you need to click "Done" to complete the upload.
Free Download or Purchase Dimo Video Converter Ultimate:



Kindly Note:
The price of Dimo Video Converter Ultimate for Windows is divided into 1 Year Subscription, Lifetime/Family/Business License: $43.95/Year; $45.95/lifetime license; $95.95/family license(2-4 PCs); $189.95/business pack(5-8 PCs). Get your needed one at purchase page.
Related Software:
BDmate (Win/Mac)
Lossless backup Blu-ray to MKV with all audio and subtitle tracks; Rip Blu-ray to multi-track MP4; ConvertBlu-ray to almost all popular video/audio formats and devices; Copy Blu-ray to ISO/M2TS; Share digitized Blu-ray wirelessly.
DVDmate (Win/Mac)
A professional DVD ripping and editing tool with strong ability to remove DVD protection, transcode DVD to any video and audio format, and edit DVD to create personal movie.
8K Player (Win/Mac)
A mixture of free HD/4K video player, music player, Blu-ray/DVD player, video recorder and gif maker.
Contact us or leave a message at Facebook if you have any issues.
Related Articles:
- Shortcuts to Import WMV to iTunes
- Transcode MKV to Camtasia Studio 9/8 for editing
- Fix Canon 5D Mark IV 4K to Avid MC Importing Issues
- WLMP to MP4: Convert Windows Movie Maker Files to MP4
- 2 Methods to Solve can't play MP4 on Windows Media Player
- Convert and Import Canon 5D Mark IV 4K files to Final Cut Pro X/7