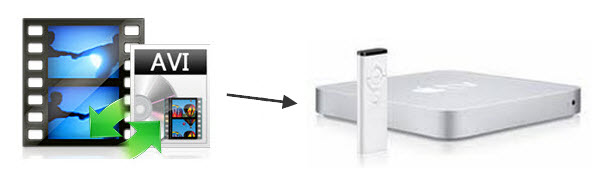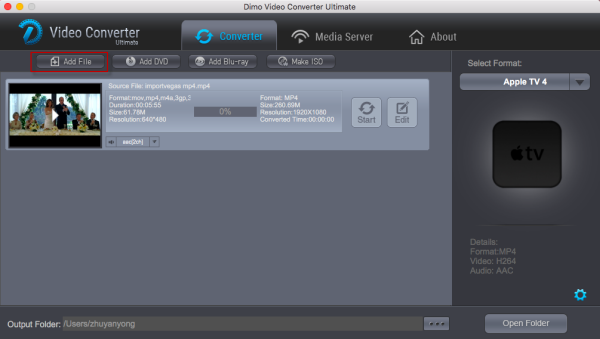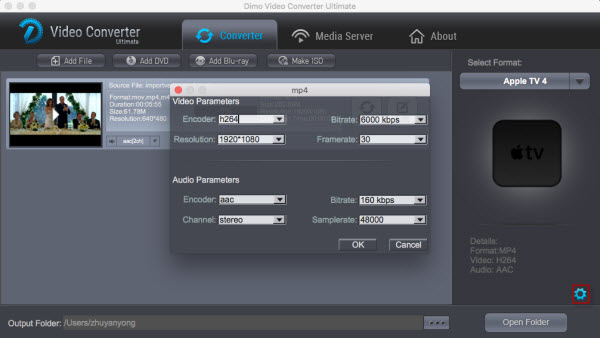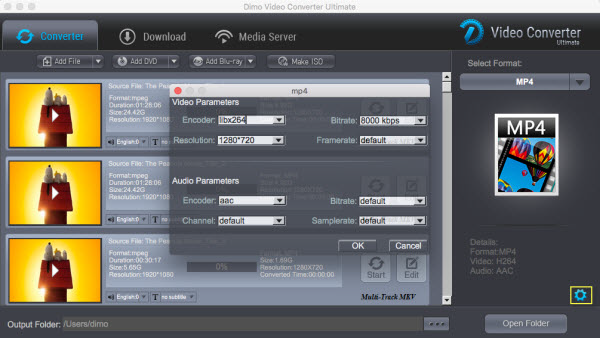Undoubtedly, Apple TV is a wonderful digital media player, as its ability to enable us to enjoy various of movies, videos, TV shows and music on a widescreen HDTV with our friends and family. But, for your information, not all video formats are able to be accepted by Apple TV.
According to Apple TV user's feedbacks and comments, many of them have encountered with troubles in playing some videos in kinds of formats, such as AVI, WMV, FLV, MKV, etc. Then we can't help asking can Apple TV support AVI video files? If you wish to stream your AVI movies and videos through Apple TV 4/3/2, you'll be disappointed since most AVI files are not supported by Apple TV except those encoded with Motion JPEG. No worry, this article will show you the easy solution to solve AVI playback issues on Apple TV (4).
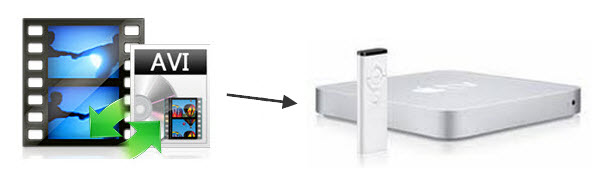 Here the an easy workaround to get your AVI video working with Apple TV effortlessly is to change the format from AVI to Apple TV friendly format, like MP4, MOV or M4V. There are a long list of video converter programs available and one of the best names in this category is Dimo Video Converter Ultimate for Mac which will help you to complete the AVI to Apple TV conversion task. This program spells simplicity, efficiency and quality. It can convert all kinds of AVI, MKV, MOV, VOB, FLV, WMV, MTS files to Apple TV 4/3/2, iPhone, iPad, TV more supported video format. Plus, with the built-in video editor, you can also choose to trim, crop, add watermark to your original videos.
Apart from that, it can also make ISO from any videos for backup without compressing any image quality and download online videos from 300+ popular sites like YouTube, BBC, Vimeo, Facebook, etc. using this AVI to ATV converter. If you are Windows users, please turn to Dimo Video Converter Ultimate to convert AVI videos for using on Apple TV.
Free Download Dimo Video Converter Ultimate for Mac/Win:
Here the an easy workaround to get your AVI video working with Apple TV effortlessly is to change the format from AVI to Apple TV friendly format, like MP4, MOV or M4V. There are a long list of video converter programs available and one of the best names in this category is Dimo Video Converter Ultimate for Mac which will help you to complete the AVI to Apple TV conversion task. This program spells simplicity, efficiency and quality. It can convert all kinds of AVI, MKV, MOV, VOB, FLV, WMV, MTS files to Apple TV 4/3/2, iPhone, iPad, TV more supported video format. Plus, with the built-in video editor, you can also choose to trim, crop, add watermark to your original videos.
Apart from that, it can also make ISO from any videos for backup without compressing any image quality and download online videos from 300+ popular sites like YouTube, BBC, Vimeo, Facebook, etc. using this AVI to ATV converter. If you are Windows users, please turn to Dimo Video Converter Ultimate to convert AVI videos for using on Apple TV.
Free Download Dimo Video Converter Ultimate for Mac/Win:
 Other Download:
Step by Step instructions to convert AVI to Apple TV compatible format
Step 1. Import AVI videos
Install and launch the AVI Converter for ATV, and click "Add File > Add multi-files" or "Add File > Add Folder" button to load your AVI files. Then the uploaded files will appear as thumbnails on the software interface. The software supports batch conversion so that you can add several AVI files to convert at one time. You can also download and add Internet torrents movies for transferring to Apple TV.
Other Download:
Step by Step instructions to convert AVI to Apple TV compatible format
Step 1. Import AVI videos
Install and launch the AVI Converter for ATV, and click "Add File > Add multi-files" or "Add File > Add Folder" button to load your AVI files. Then the uploaded files will appear as thumbnails on the software interface. The software supports batch conversion so that you can add several AVI files to convert at one time. You can also download and add Internet torrents movies for transferring to Apple TV.
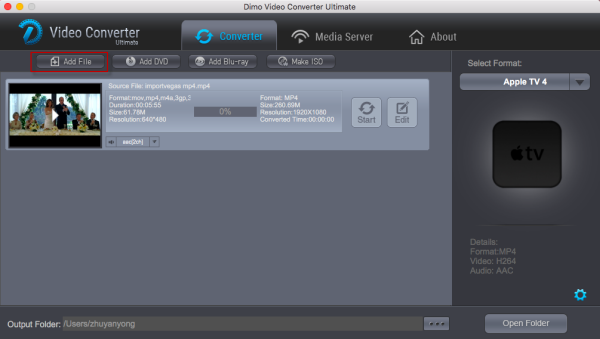 Step 2. Select Apple TV compatible format
Click on the dropdown menu of "Select Format" to open drop down menu. Click "Device > Apple". The Apple TV 4/3/2/1 output format is optimized to contain best settings and ATV AVI codec for playback process. Then you can set the output folder by clicking "..." icon as you need.
Step 2. Select Apple TV compatible format
Click on the dropdown menu of "Select Format" to open drop down menu. Click "Device > Apple". The Apple TV 4/3/2/1 output format is optimized to contain best settings and ATV AVI codec for playback process. Then you can set the output folder by clicking "..." icon as you need.
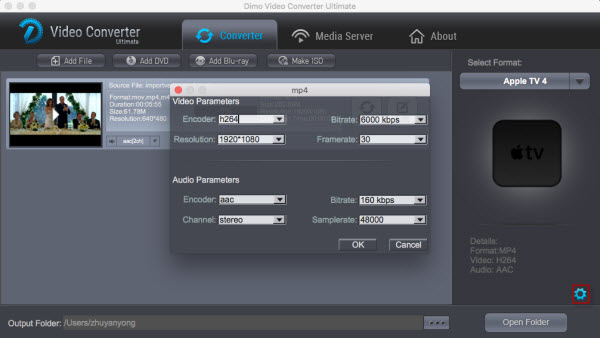 Step 3: Adjust audio and video parameters
Click the "Settings" icon and you will go into a new interface named "Profile Settings". You can adjust codec, aspect ratio, bit rate, frame rate, sample rate and audio channel in the interface according to your needs and optimize the output file quality.
You can take the following adjustment as your reference:
Step 3: Adjust audio and video parameters
Click the "Settings" icon and you will go into a new interface named "Profile Settings". You can adjust codec, aspect ratio, bit rate, frame rate, sample rate and audio channel in the interface according to your needs and optimize the output file quality.
You can take the following adjustment as your reference:
- Video-codec: H.264, Resolution: 1920*1080, Frame Rate: 24 fps, Bit rate: higher value
- Audio-codec: AAC, Channel: 2 Channels stereo, Sample Rate: 44100Hz, Bit Rate: higher value
To get AC3 5.1 auido files, you can set audio codec to AC3 and change audio channels to 5.1 Channels.
Note: By choosing this format, you will get two sound tracks in the result M4V video, one is stereo, and the other is AC3 encoded Dolby Digital 5.1 pass-through. When your Apple TV is connected to audio receiver, the 5.1 surround sound will work. When ATV is connected to your HDTV only, the stereo track will work.
Step 4. Start converting AVI to Apple TV (4)
Next click the "Start" button at the bottom right corner to initiate the AVI to Apple TV conversion on Mac (OS Sierra) or Windows. After conversion, get converted video files for transferring to ATV 4 from Mac/Windows. In this way, you can get AVI files playable on Apple TV (4) without problems.
How to play converted AVI on Apple TV (4) smoothly
Via AirPlay: Firstly, to use AirPlay, you need to prepare one of the following devices: iPhone 4 (or later), iPad, iPad mini, or iPod touch (4th generation or later). Add the converted AVI movies to iTunes and sync to your iOS device.
Secondly, be sure iOS device and Apple TV are in the same Wi-Fi network; start play the video on your device, and then swipe up from the bottom of your device screen to access Control Center and tap AirPlay; finally, tap the name of the device you want to AirPlay to.
Via iTunes: Firstly, add the converted AVI videos to iTunes. Then, go to iTunes > Preferences, choose Apple TV, and make sure "Look for Apple TVs" is selected.
Secondly, on your Apple TV, choose Settings > Computers > "Connect to iTunes," and note the passcode displayed; in iTunes, select the Apple TV (below Devices), and enter the passcode.
Thirdly, click the Summary button and select one of "Automatic Sync" and "Custom Sync".
Free Download or Purchase Dimo Video Converter Ultimate for Mac/Win:
 Kindly Note:The price of Dimo Video Converter Ultimate for Mac is divided into 1 Year Subscription, Lifetime/Family/Business License: $43.95/Year; $45.95/lifetime license; $95.95/family license(2-4 Macs); $189.95/business pack(5-8 Macs). Get your needed one at purchase page.
Contact us or leave a message at Facebook if you have any issues.
Related Articles:
Source: The Easy Solution to Convert AVI to Apple TV
Kindly Note:The price of Dimo Video Converter Ultimate for Mac is divided into 1 Year Subscription, Lifetime/Family/Business License: $43.95/Year; $45.95/lifetime license; $95.95/family license(2-4 Macs); $189.95/business pack(5-8 Macs). Get your needed one at purchase page.
Contact us or leave a message at Facebook if you have any issues.
Related Articles:
Source: The Easy Solution to Convert AVI to Apple TV
USB flash drives have amazing ability to store large amounts of data, ranging from 8MB to 1TB of storage capacity. It is easy to carry, do not worry about scratches. In some cases, you want to back up your Blu-ray content to a USB flash drive for easy playback or management. It is no doubt useful and helpful if you are tired of borrowing Blu-ray discs from friends. However, Blu-ray copy protection is more complex than any other format, and is usually large in size. Therefore, to copy a Blu-ray disc to a USB flash drive, you need to find a Blu-ray copying and ripping program that will help you to backup and tear/compress Blu-ray to a digital video file for storing on USB and play on usb connected devices.
 Nothing Lost! Rip/Copy Blu-ray to USB Thumbdrive with 1:1 Video and Audio Quality
To backup Blu-ray to USB drive, Dimo Video Converter Ultimate for Mac is one in a million, letting you rip and copy DVD to USB drive in a manner that is lossless, fast and pain free:
It's a high-end Blu-ray ripper for ripping Blu-rays to movies with 1-metre long list of output formats like MP4, AVI, MPG, MOV, FLV, WMV, MKV, H.265, 3D, etc. and more for transferring to USB Flash Drives, no matter what type of Blu-ray disc you hold. It can do all types of ripping at the super-fast speed and use less memory without you having to worry about loss of original quality. This easy to use tool is not only a wonderful program to rip Blu-ray to digital formats for USB Drive, but also to copy Blu-ray to m2ts, ISO, lossless mkv, multi-track MP4, etc and even backup the whole content of Blu-ray to BDMV folder without losing any data.
The copying process and conversion will allow you to play and share videos on your HDTV, tablet, laptop and more. Plus, you are allowed to custom video bitrate, frame rate to compress the videos to a format that is USB/computer/device-friendly. If you are the user of Windows computer, simply turn to Dimo Video Converter Ultimate to convert and transfer Blu-ray videos to USB on Windows PC.
Free Download Dimo Video Converter Ultimate for Mac/Win:
Nothing Lost! Rip/Copy Blu-ray to USB Thumbdrive with 1:1 Video and Audio Quality
To backup Blu-ray to USB drive, Dimo Video Converter Ultimate for Mac is one in a million, letting you rip and copy DVD to USB drive in a manner that is lossless, fast and pain free:
It's a high-end Blu-ray ripper for ripping Blu-rays to movies with 1-metre long list of output formats like MP4, AVI, MPG, MOV, FLV, WMV, MKV, H.265, 3D, etc. and more for transferring to USB Flash Drives, no matter what type of Blu-ray disc you hold. It can do all types of ripping at the super-fast speed and use less memory without you having to worry about loss of original quality. This easy to use tool is not only a wonderful program to rip Blu-ray to digital formats for USB Drive, but also to copy Blu-ray to m2ts, ISO, lossless mkv, multi-track MP4, etc and even backup the whole content of Blu-ray to BDMV folder without losing any data.
The copying process and conversion will allow you to play and share videos on your HDTV, tablet, laptop and more. Plus, you are allowed to custom video bitrate, frame rate to compress the videos to a format that is USB/computer/device-friendly. If you are the user of Windows computer, simply turn to Dimo Video Converter Ultimate to convert and transfer Blu-ray videos to USB on Windows PC.
Free Download Dimo Video Converter Ultimate for Mac/Win:
 Other Download:
How to copy a Blu-ray from PC/Mac to USB Flash Drive
Step 1. Load Blu-ray Movie
Launch the best Blu-ray copy program and insert Blu-ray Disc to your Blu-ray disc drive to read Blu-ray Disc.
Tip: You are able to select the main title and set subtitles/audio language you'd like to preserve.
Other Download:
How to copy a Blu-ray from PC/Mac to USB Flash Drive
Step 1. Load Blu-ray Movie
Launch the best Blu-ray copy program and insert Blu-ray Disc to your Blu-ray disc drive to read Blu-ray Disc.
Tip: You are able to select the main title and set subtitles/audio language you'd like to preserve.
 Step 2 Select output format
In this step, you need to choose the format for the output file as well as the destination folder. Usually, flash drive will accept any kind of video format. But you need to make sure the format you choose can be played well on the devices that you used to open them.
Also, the format used for copying files to a flash drive will depend largely on the storage capacity of the drive.Many feature-length video files can be compressed easily to AVI or MP4 to fit on the regular 1GB flash drive. Unlike the AVI, the MP4 are smaller and more compressed files which might be more helpful for storing on the smaller size flash drives. So, basically the "Format > Video" > "MP4 Video" is an universal format for almost all multimedia devices. Of course, you can choose WMV, MOV, AVI, etc. according to your needs.
Meanwhile, the program provides the optimized preset formats for almost all popular multimedia devices and HD media players including iPhone, iPad , Samsung Galaxy Tab, Galaxy S7 Edge/S7, Gear VR, Oculus Rift, HTC Vive, PS Vita, PS3, PS4, Xbox 360, Xbox One, Samsung/LG/Sony/Panasonic TV, and more. Decide an output format you want.
Other Options to backup Blu-ray:
- Option A: Make full Blu-ray copy without anything loss
Click "Select Format" bar, choose "Format" > "Multi-track" and choose lossless mkv to 1:1 copy Blu-ray. The backed up Blu-ray movie is usually saved as .mkv format with all audio channels preserving. And backup Blu-ray to custom multi-track mkv with optional audio track or subtitle is allowed.
Or you can click "Add Blu-ray > Copy Bluray Disc to Folder" or "Add Blu-ray > Copy Bluray Disc to ISO" to backup Blu-ray to BDMV folder or ISO files.
- Option B: Directly Copy Blu-ray to M2TS
Besides backup Blu-ray without quality lossless, Dimo Video Converter Ultimate for Mac also lets you copy Blu-ray to m2ts. Click "Direct Copy" after loading Blu-ray disc.
Tip 1: By clicking "Settings" icon, you can enter "Profile Settings" panel to adjust video size, bit rate, frame rate, sample rate and audio channels.
Step 2 Select output format
In this step, you need to choose the format for the output file as well as the destination folder. Usually, flash drive will accept any kind of video format. But you need to make sure the format you choose can be played well on the devices that you used to open them.
Also, the format used for copying files to a flash drive will depend largely on the storage capacity of the drive.Many feature-length video files can be compressed easily to AVI or MP4 to fit on the regular 1GB flash drive. Unlike the AVI, the MP4 are smaller and more compressed files which might be more helpful for storing on the smaller size flash drives. So, basically the "Format > Video" > "MP4 Video" is an universal format for almost all multimedia devices. Of course, you can choose WMV, MOV, AVI, etc. according to your needs.
Meanwhile, the program provides the optimized preset formats for almost all popular multimedia devices and HD media players including iPhone, iPad , Samsung Galaxy Tab, Galaxy S7 Edge/S7, Gear VR, Oculus Rift, HTC Vive, PS Vita, PS3, PS4, Xbox 360, Xbox One, Samsung/LG/Sony/Panasonic TV, and more. Decide an output format you want.
Other Options to backup Blu-ray:
- Option A: Make full Blu-ray copy without anything loss
Click "Select Format" bar, choose "Format" > "Multi-track" and choose lossless mkv to 1:1 copy Blu-ray. The backed up Blu-ray movie is usually saved as .mkv format with all audio channels preserving. And backup Blu-ray to custom multi-track mkv with optional audio track or subtitle is allowed.
Or you can click "Add Blu-ray > Copy Bluray Disc to Folder" or "Add Blu-ray > Copy Bluray Disc to ISO" to backup Blu-ray to BDMV folder or ISO files.
- Option B: Directly Copy Blu-ray to M2TS
Besides backup Blu-ray without quality lossless, Dimo Video Converter Ultimate for Mac also lets you copy Blu-ray to m2ts. Click "Direct Copy" after loading Blu-ray disc.
Tip 1: By clicking "Settings" icon, you can enter "Profile Settings" panel to adjust video size, bit rate, frame rate, sample rate and audio channels.
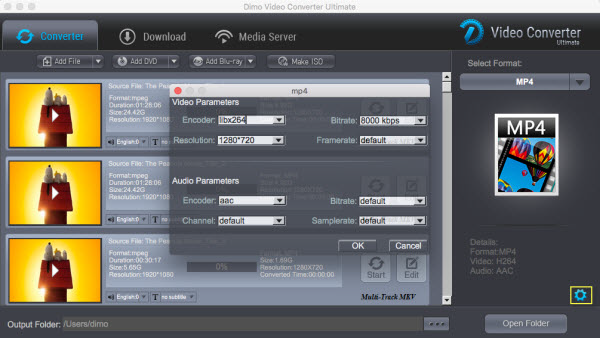 Tip 2: If the Blu-ray video clips are still longer than your requirements, then you could activate the build-in video editor in this Blu-ray video converter by click "Edit", so that you can choose to trim and split the Blu-ray movie into smaller parts with zero quality. Click the "Trim" icon in the main interface, and you can cut your files according to time length and file size.
Step 3 Start the Blu-ray to USB conversion
Once everything is okay, you can press the Start button on the Blu-ray to flash drive converter to complete the process of backing up Blu-ray to USB in any format you wish. The Blu-ray movie conversion could take a few minutes or maybe thirty minutes, as it will depend on your computer's processor speed and RAM; how quick the Blu-ray drive read the file and the USB version. After that, you can use the files on flash drive in any that you want!
And Dimo Video Converter Ultimate for Mac, is also helpful in wireless video transferring to portable devices or TVs via media server. After converting, you can freely get rip of USB or Flash drive or even unfriendly iTunes to copy the videos from your PC or Mac to any playback devices such as iPhone, iPad, TV, etc., as long as you keep your computer and target devices at the same network.
Free Download or Purchase Dimo Video Converter Ultimate for Mac/Win:
Tip 2: If the Blu-ray video clips are still longer than your requirements, then you could activate the build-in video editor in this Blu-ray video converter by click "Edit", so that you can choose to trim and split the Blu-ray movie into smaller parts with zero quality. Click the "Trim" icon in the main interface, and you can cut your files according to time length and file size.
Step 3 Start the Blu-ray to USB conversion
Once everything is okay, you can press the Start button on the Blu-ray to flash drive converter to complete the process of backing up Blu-ray to USB in any format you wish. The Blu-ray movie conversion could take a few minutes or maybe thirty minutes, as it will depend on your computer's processor speed and RAM; how quick the Blu-ray drive read the file and the USB version. After that, you can use the files on flash drive in any that you want!
And Dimo Video Converter Ultimate for Mac, is also helpful in wireless video transferring to portable devices or TVs via media server. After converting, you can freely get rip of USB or Flash drive or even unfriendly iTunes to copy the videos from your PC or Mac to any playback devices such as iPhone, iPad, TV, etc., as long as you keep your computer and target devices at the same network.
Free Download or Purchase Dimo Video Converter Ultimate for Mac/Win:
 Kindly Note:The price of Dimo Video Converter Ultimate for Mac is divided into 1 Year Subscription, Lifetime/Family/Business License: $43.95/Year; $45.95/lifetime license; $95.95/family license(2-4 Macs); $189.95/business pack(5-8 Macs). Get your needed one at purchase page.
Contact us or leave a message at Facebook if you have any issues.
Related Articles:
Source: How to Rip and Copy Blu-ray to USB Flash Drive
Kindly Note:The price of Dimo Video Converter Ultimate for Mac is divided into 1 Year Subscription, Lifetime/Family/Business License: $43.95/Year; $45.95/lifetime license; $95.95/family license(2-4 Macs); $189.95/business pack(5-8 Macs). Get your needed one at purchase page.
Contact us or leave a message at Facebook if you have any issues.
Related Articles:
Source: How to Rip and Copy Blu-ray to USB Flash Drive