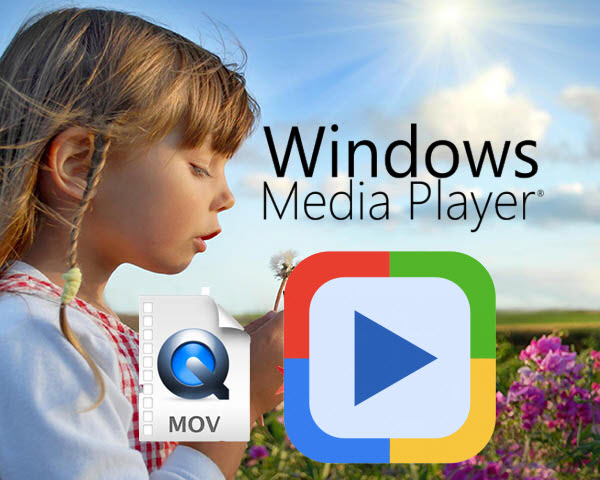As a consumer-based nonlinear video editing software designed for the PC, Sony Movie Studio makes it easy to import and edit movies, images and music for creating your next video or audio masterpiece. But the problem is, when you plan to edit the MP4 file with Sony Movie Studio, it's failed even MP4 is a listed supported format by Sony Movie Studio Platinum 13. So what's the matter? How to import MP4 files to Sony Movie Studio flawlessly?

In fact, Sony Movie Studio Platinum 13 may not work with some MP4 files, that probably caused by the unsupported codec or other reasons. To fix the problem, a more practical way recommended online is to transcode MP4 to a more editing-friendly format for Sony Movie Studio. Once you have, you can add them to Sony Movie Studio (Platinum 13) and use MP4 like any other file Sony Movie Studio supports. After testing, Dimo Video Converter Ultimate was found to be an easy-to-use yet powerful high-quality MP4 video converter, player and editor. By running it, there is no need to to set the codec yourself, the program has an optimized preset for Sony Vegas.
Besides that, it not only can handle MP4 files to be compatible with Sony Movie Studio (or other NLEs on PC, like Windows Movie Maker, Premiere Pro, After Effect CC, Davinci, GoPro Studio, FCP, Avid MC, etc) quickly and easily, but also offers some cool video editing features like cropping, rotating, cutting, adjusting effects, adding watermark, and so on. Now download to start MP4 to Sony Movie Studio Platinum 13 conversion.
Free Download Dimo Video Converter Ultimate (Win/Mac):


Other Download:
Step 1 Add MP4 file to Sony Movie Studio converter
Load MP4 files to this Sony Movie Studio Converter program by clicking "Add File" button, or drag the MP4 videos to the software directly.
Step 2 Choose output compatible format
Click "Select Format" bar and choose "Format" > "Editor" > "Sony Vegas" as output format on the drop-down menu. Or AVI, WMV as output video format from "Format > Video" Category. In addition, to import high definition MP4 video like 1080p, 720p to Sony Vega, select WMV HD, AVI HD from "HD Video" Category.

Tip: Before conversion, you can click the "Setting" to customize the video/audio settings Bitrate of Video and Audio, the Codec of Video and Audio, Video Size, Sample Rate, Frame Rate, Audio Channels, etc. for Sony Movie Studio.
Step 3 Convert MP4 to Sony Movie Studio Platinum 13 compatible video
Click the "Start" button under the main interface, and the program will start transcode MP4 to MPEG-2, MP4, WMV, AVI or DV, which is compatible for Sony Movie Studio Platinum 13.
Afterward, you can find the converted file on your computer by clicking the "Open" button within several minutes. And then you can import the converted MP4 files to Sony Vegas Movie Studio Platinum 13 easily.
Related Software:
BDmate (Win/Mac)
Lossless backup Blu-ray to MKV with all audio and subtitle tracks; Rip Blu-ray to multi-track MP4; ConvertBlu-ray to almost all popular video/audio formats and devices; Copy Blu-ray to ISO/M2TS; Share digitized Blu-ray wirelessly.
DVDmate (Win/Mac)
A professional DVD ripping and editing tool with strong ability to remove DVD protection, transcode DVD to any video and audio format, and edit DVD to create personal movie.
Videomate (Win/Mac)
An all-around video converter software program that enables you to convert various video and audio files to formats that are supported by most multimedia devices.
8K Player (Win/Mac)
A mixture of free HD/4K video player, music player, Blu-ray/DVD player, video recorder and gif maker.
Free Download or Purchase Dimo Video Converter Ultimate:



Kindly Note:
The price of Dimo Video Converter Ultimate for Windows is divided into 1 Year Subscription, Lifetime/Family/Business License: $43.95/Year; $45.95/lifetime license; $95.95/family license(2-4 PCs); $189.95/business pack(5-8 PCs). Get your needed one at purchase page.
Contact us or leave a message at Facebook if you have any trouble to import MP4 files or others to Sony Movie Studio Platinum.
Related Articles:

In fact, Sony Movie Studio Platinum 13 may not work with some MP4 files, that probably caused by the unsupported codec or other reasons. To fix the problem, a more practical way recommended online is to transcode MP4 to a more editing-friendly format for Sony Movie Studio. Once you have, you can add them to Sony Movie Studio (Platinum 13) and use MP4 like any other file Sony Movie Studio supports. After testing, Dimo Video Converter Ultimate was found to be an easy-to-use yet powerful high-quality MP4 video converter, player and editor. By running it, there is no need to to set the codec yourself, the program has an optimized preset for Sony Vegas.
Besides that, it not only can handle MP4 files to be compatible with Sony Movie Studio (or other NLEs on PC, like Windows Movie Maker, Premiere Pro, After Effect CC, Davinci, GoPro Studio, FCP, Avid MC, etc) quickly and easily, but also offers some cool video editing features like cropping, rotating, cutting, adjusting effects, adding watermark, and so on. Now download to start MP4 to Sony Movie Studio Platinum 13 conversion.
Free Download Dimo Video Converter Ultimate (Win/Mac):


Other Download:
- Cnet Download: http://download.cnet.com/Dimo-Video-Converter-Ultimate/3000-2140_4-77472903.html
- Soft32 Download: http://dimo-video-converter-ultimate.soft32.com/
- Top4download: http://www.top4download.com/dimo-video-converter-ultimate/nsyrihrb.html
- Softpedia Download: http://www.softpedia.com/get/Multimedia/Video/Encoders-Converter-DIVX-Related/Dimo-Video-Converter-Ultimate.shtml
- windows7download: http://www.windows7download.com/win7-dimo-video-converter-ultimate/bpphgnww.html
Step 1 Add MP4 file to Sony Movie Studio converter
Load MP4 files to this Sony Movie Studio Converter program by clicking "Add File" button, or drag the MP4 videos to the software directly.
Step 2 Choose output compatible format
Click "Select Format" bar and choose "Format" > "Editor" > "Sony Vegas" as output format on the drop-down menu. Or AVI, WMV as output video format from "Format > Video" Category. In addition, to import high definition MP4 video like 1080p, 720p to Sony Vega, select WMV HD, AVI HD from "HD Video" Category.

Tip: Before conversion, you can click the "Setting" to customize the video/audio settings Bitrate of Video and Audio, the Codec of Video and Audio, Video Size, Sample Rate, Frame Rate, Audio Channels, etc. for Sony Movie Studio.
Step 3 Convert MP4 to Sony Movie Studio Platinum 13 compatible video
Click the "Start" button under the main interface, and the program will start transcode MP4 to MPEG-2, MP4, WMV, AVI or DV, which is compatible for Sony Movie Studio Platinum 13.
Afterward, you can find the converted file on your computer by clicking the "Open" button within several minutes. And then you can import the converted MP4 files to Sony Vegas Movie Studio Platinum 13 easily.
Related Software:
BDmate (Win/Mac)
Lossless backup Blu-ray to MKV with all audio and subtitle tracks; Rip Blu-ray to multi-track MP4; ConvertBlu-ray to almost all popular video/audio formats and devices; Copy Blu-ray to ISO/M2TS; Share digitized Blu-ray wirelessly.
DVDmate (Win/Mac)
A professional DVD ripping and editing tool with strong ability to remove DVD protection, transcode DVD to any video and audio format, and edit DVD to create personal movie.
Videomate (Win/Mac)
An all-around video converter software program that enables you to convert various video and audio files to formats that are supported by most multimedia devices.
8K Player (Win/Mac)
A mixture of free HD/4K video player, music player, Blu-ray/DVD player, video recorder and gif maker.
Free Download or Purchase Dimo Video Converter Ultimate:



Kindly Note:
The price of Dimo Video Converter Ultimate for Windows is divided into 1 Year Subscription, Lifetime/Family/Business License: $43.95/Year; $45.95/lifetime license; $95.95/family license(2-4 PCs); $189.95/business pack(5-8 PCs). Get your needed one at purchase page.
Contact us or leave a message at Facebook if you have any trouble to import MP4 files or others to Sony Movie Studio Platinum.
Related Articles:
- Won't play MP4 on Panasonic TV? Solved
- Can't Import MP4 files into Final Cut Pro (10.3)- Solution
- Tutorial to Import/Export Videos in Premiere (Pro CC 2017)
- Tips for importing and editing 4K videos in Premiere Pro CC
- Transcode Canon 5D Mark IV 4K Video for editing and sharing
- Top 5 Mac MP4 Players to Play MP4 on Mac OS(Sierra) Smoothly